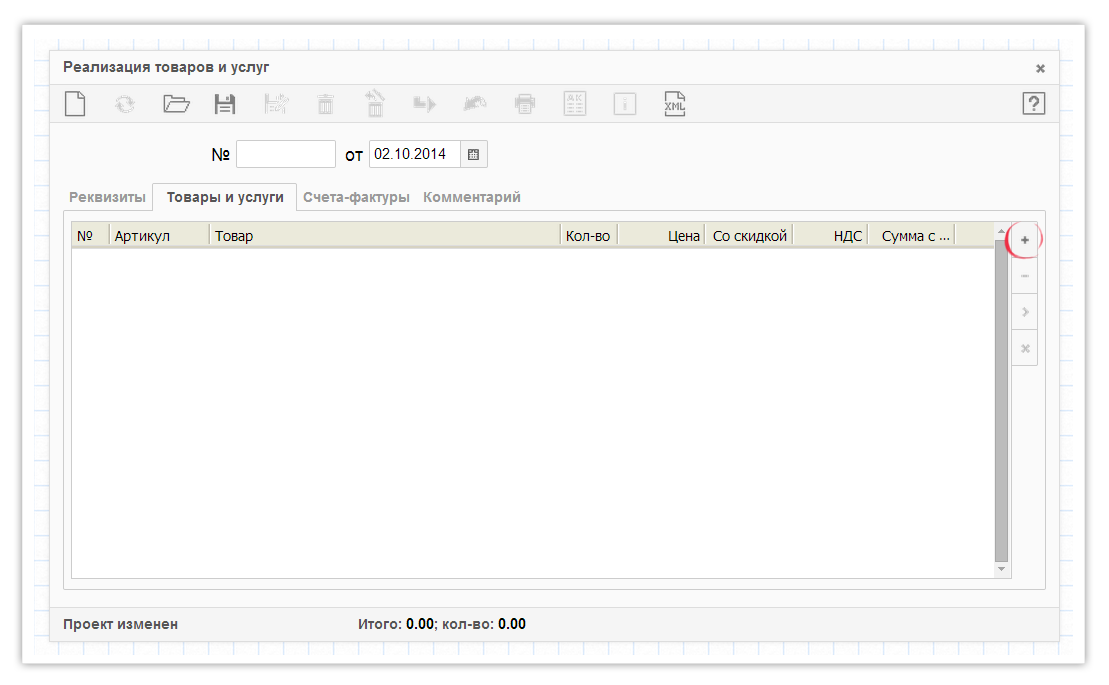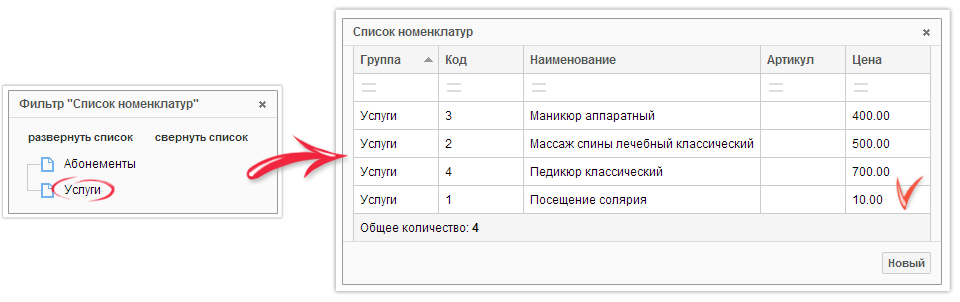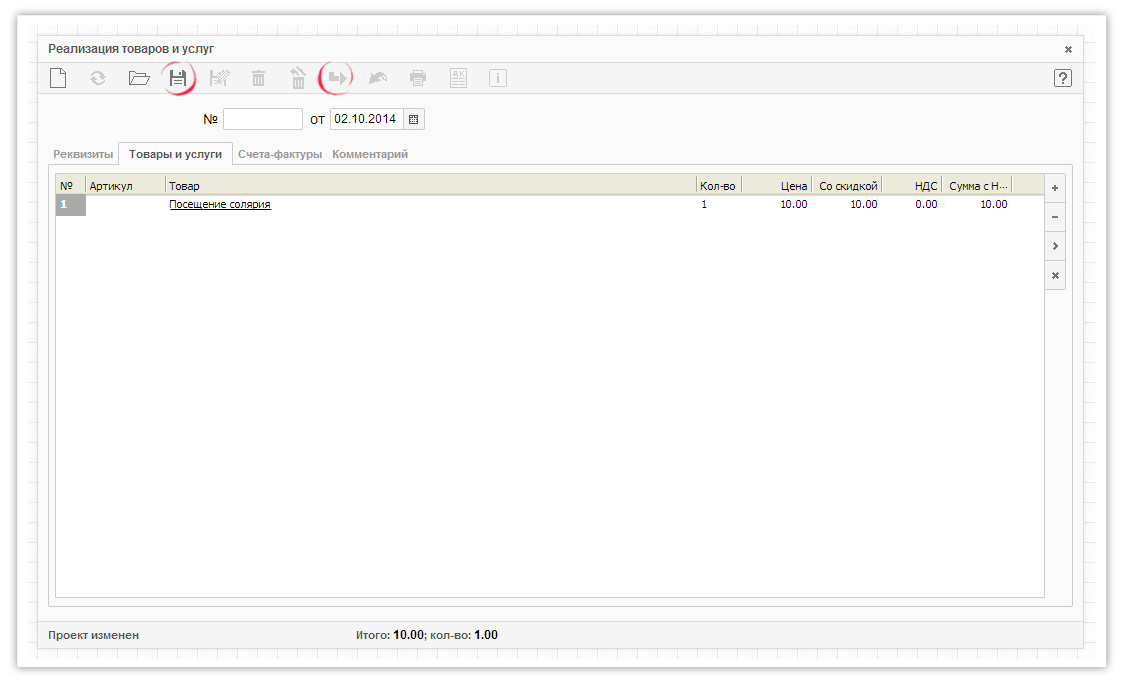Инструкция по работе с решением "Солярий".
Содержание:
- Регистрация абонемента
- Посещение по абонементу
- Пополнение баланса абонемента
- Замена абонемента
- Оказание разовой услуги
Документ «Регистрация абонемента» предназначен для осуществления продаж абонементов клиентам.
Выписать документ можно двумя способами:
1) «Кабинет солярия» → модуль «Новый абонемент».

2) «Кабинет солярия» → основная кнопка «Открыть меню» → «Абонементы» → «Регистрация абонемента».

В сформированном документе «Регистрация абонемента» основные реквизиты автоматически заполняются данными указанными в настройке системы. При необходимости измените реквизиты.

В графе «№ абонемента» укажите уникальный номер выдаваемого абонемента → в графе «Владелец» через список укажите физическое или юридическое лицо, которое фактически будет являться владельцем абонемента. Если в списке отсутствует покупатель, то внесите его в справочник Физические лица или Юридические лица → укажите «Тип абонемента» → проставьте «Дату окончания» действия абонемента.
Сохраните документ при помощи кнопки ![]() . При сохранении документа ему автоматически присвоится номер в соответствии со сквозной нумерацией и текущая дата. Затем исполните документ при помощи кнопки
. При сохранении документа ему автоматически присвоится номер в соответствии со сквозной нумерацией и текущая дата. Затем исполните документ при помощи кнопки ![]() . При исполнении документа будут автоматически сформированы бухгалтерские проводки.
. При исполнении документа будут автоматически сформированы бухгалтерские проводки.
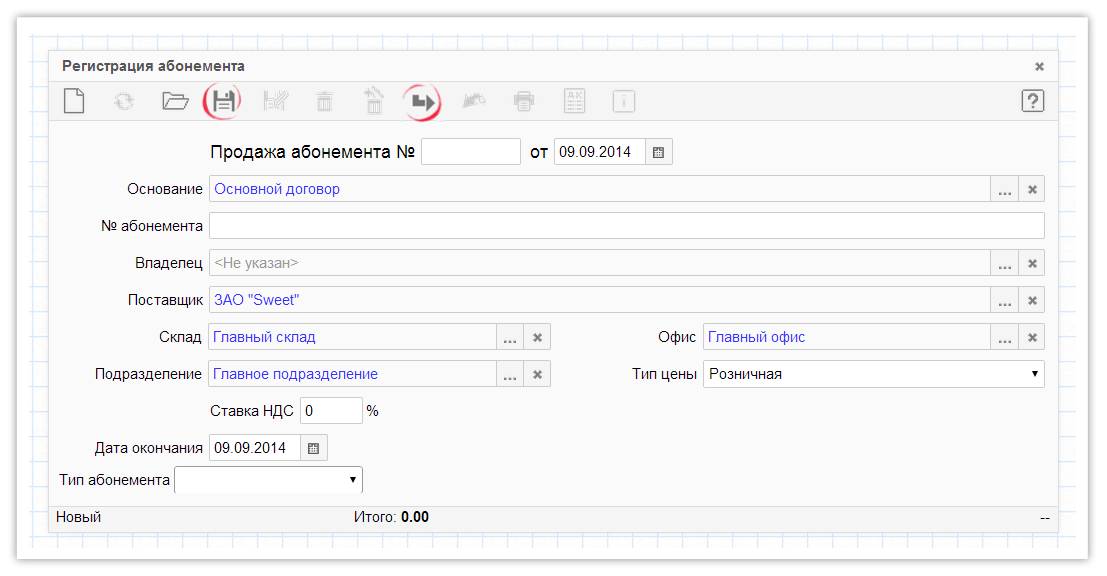
Оплату абонемента можно произвести в этом же документе двумя способами:
1) При помощи дополнительной кнопки «Оплатить» (находится сверху рядом с датой документа).
2) При помощи модуля «Оплата наличными» на панели дополнительных действий (левый верхний угол).
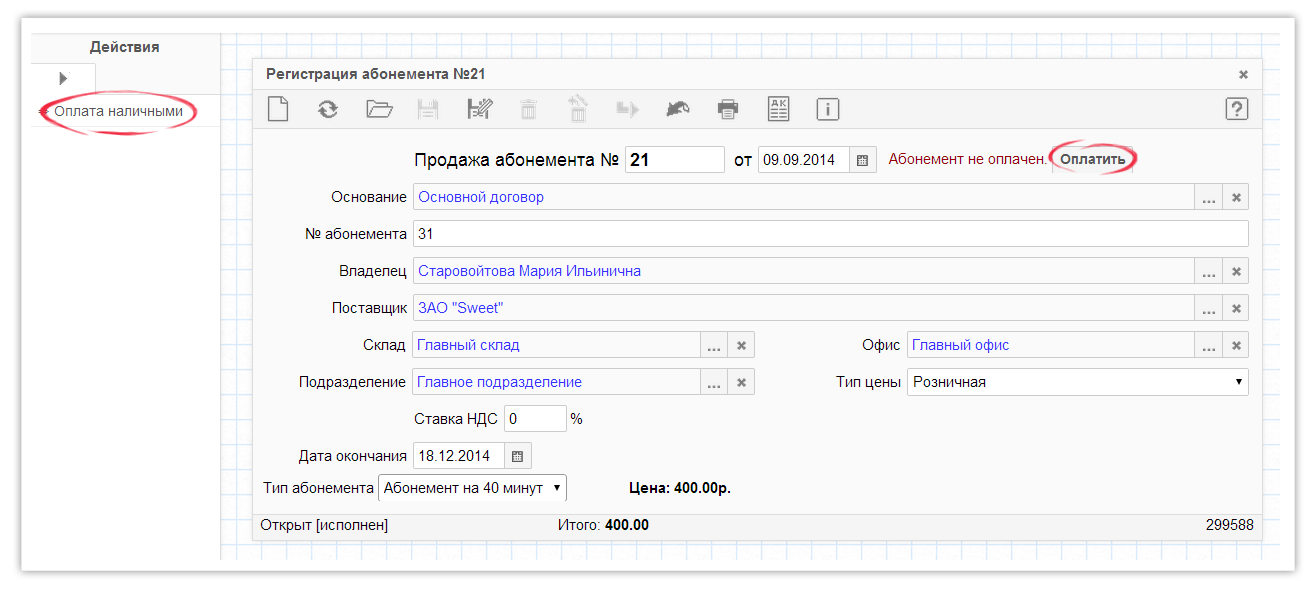
При нажатии вышеуказанных кнопок автоматически выписывается документ «Пополнение баланса абонемента». Баланс абонемента можно пополнять неоднократно на всем протяжении действия абонемента. При выписке реквизиты автоматически заполняются системой. Проверьте правильность заполнения документа, при необходимости измените реквизиты.
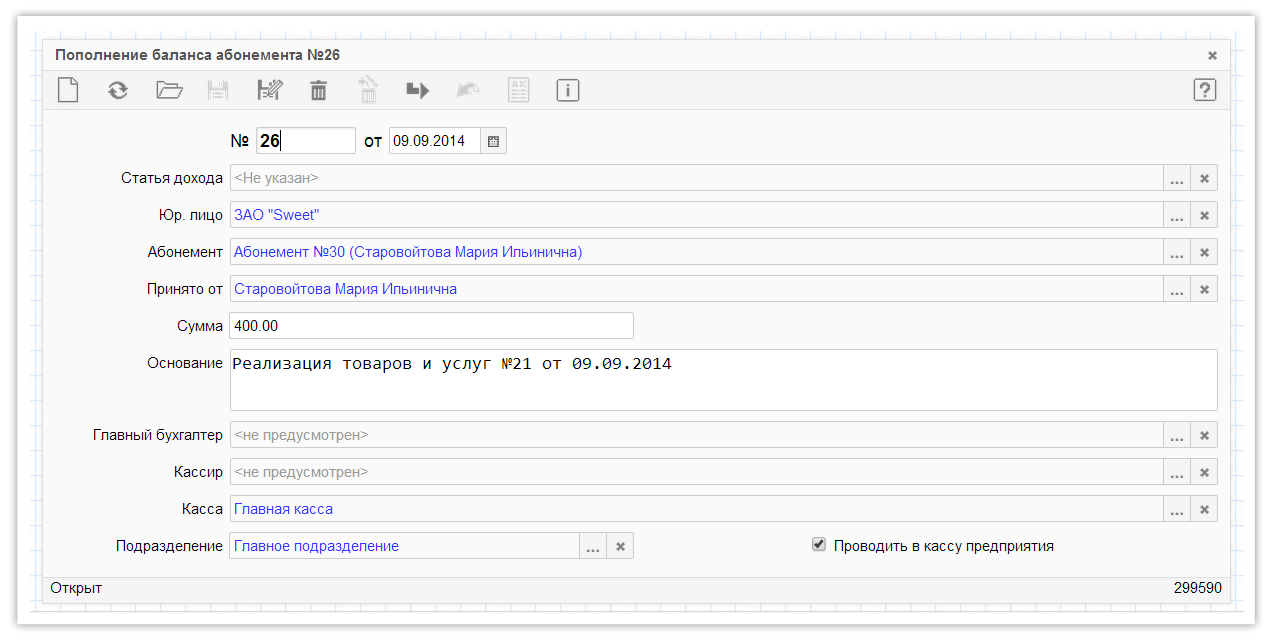
Сохраните документ при помощи кнопки ![]() . При сохранении документа ему автоматически присвоится номер в соответствии со сквозной нумерацией и текущая дата. Исполните документ при помощи кнопки
. При сохранении документа ему автоматически присвоится номер в соответствии со сквозной нумерацией и текущая дата. Исполните документ при помощи кнопки ![]() . При исполнении документа будут автоматически сформированы бухгалтерские проводки.
. При исполнении документа будут автоматически сформированы бухгалтерские проводки.
Документ «Посещение» предназначен для фиксирования посещений клиента, списания с карточки абонемента потраченных условных единиц. Оформить посещение клиента по абонементу можно тремя способами:
1 способ.
Зайдите в кабинет "Солярий" → выберете модуль «Абонемент».
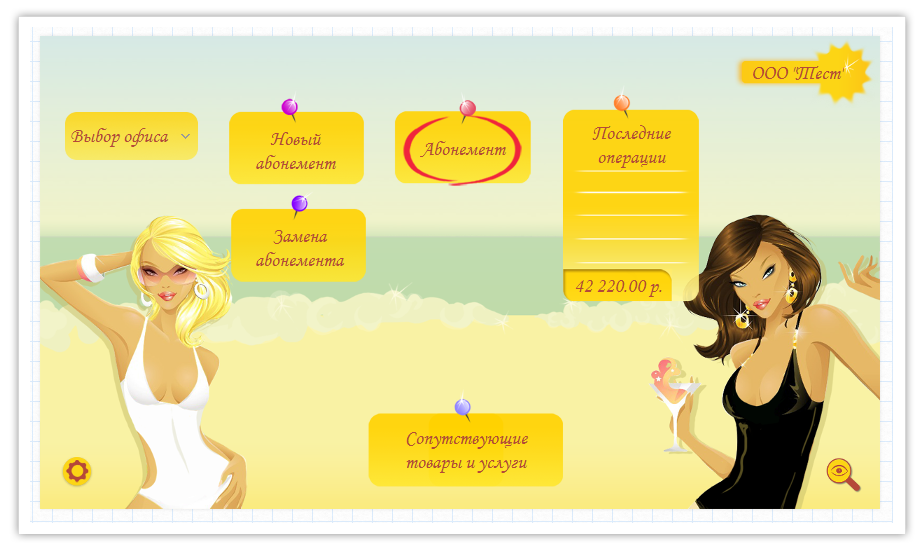
В открывшемся фильтре введите номер абонемента, либо часть Ф.И.О. владельца → далее ОК.

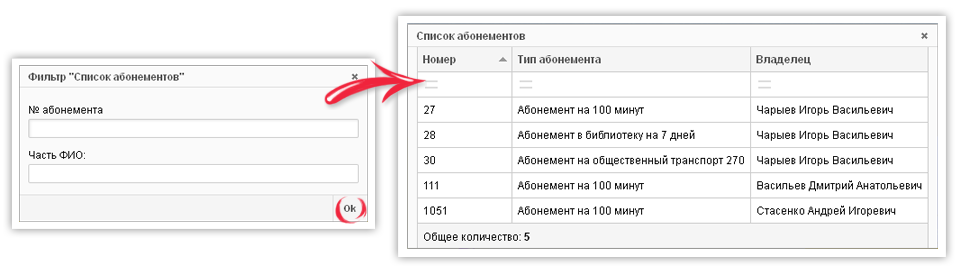
Загружается абонемент, в открывшемся списке выберете «Посещение». В сформированном документе «Посещение» реквизиты автоматически заполнятся данными указанными при регистрации абонемента и настройке системы. Во вкладке «Услуги» укажите количество расходуемых клиентом минут → сохраните документ ![]() → исполните
→ исполните ![]() .
.
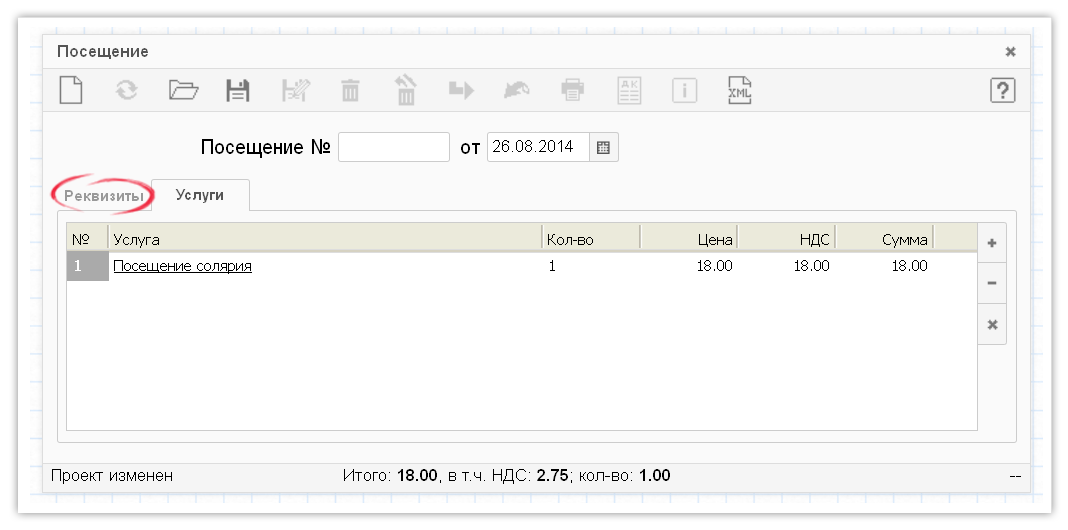
2 способ.
Зайдите в "Основное меню" → в списке выберете «Абонементы» → «Активные абонементы».
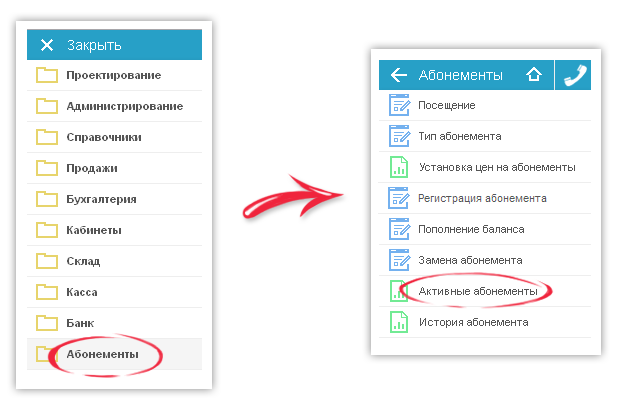
Здесь представлен весь список действующих абонементов. При нажатии кнопки «Выписать» напротив нужного абонемента, оформляется документ «Посещение».
 Заполнение документа происходит аналогично первому способу.
Заполнение документа происходит аналогично первому способу.
3 способ.
Зайдите в "Основное меню" → в списке выберете «Абонементы» → «Посещение».
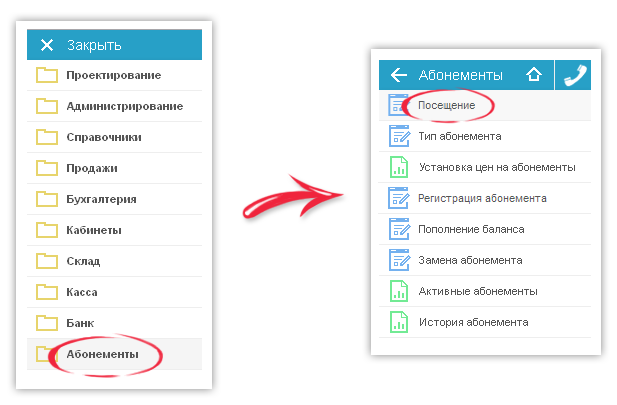 Основные реквизиты заполняются по умолчанию данными, указанными в настройках системы. Во вкладке «Реквизиты» в графе «Клиент» укажите нужный номер абонемента.
Основные реквизиты заполняются по умолчанию данными, указанными в настройках системы. Во вкладке «Реквизиты» в графе «Клиент» укажите нужный номер абонемента.
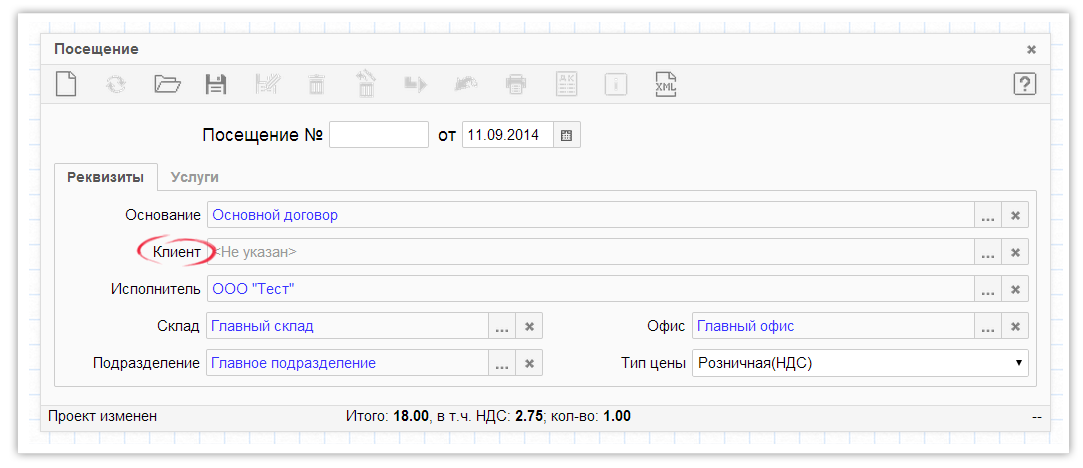 Во вкладке «Услуги», после выбора номера абонемента, автоматически подгружается услуга «Посещение солярия» → укажите количество расходуемых клиентом минут.
Во вкладке «Услуги», после выбора номера абонемента, автоматически подгружается услуга «Посещение солярия» → укажите количество расходуемых клиентом минут.
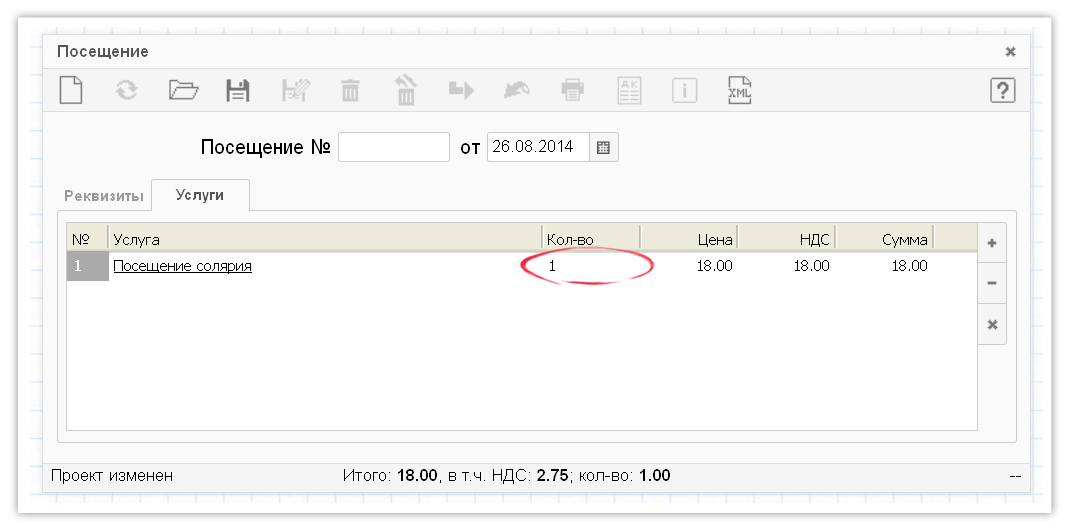 Сохраните документ
Сохраните документ ![]() → исполните
→ исполните ![]() .
.
Документ «Пополнение баланса» предназначен для пополнения баланса абонемента условными единицами. Пополнить баланс абонемента можно двумя способами:
1 способ.
Зайдите в кабинет Солярий → выберете модуль «Абонемент» .
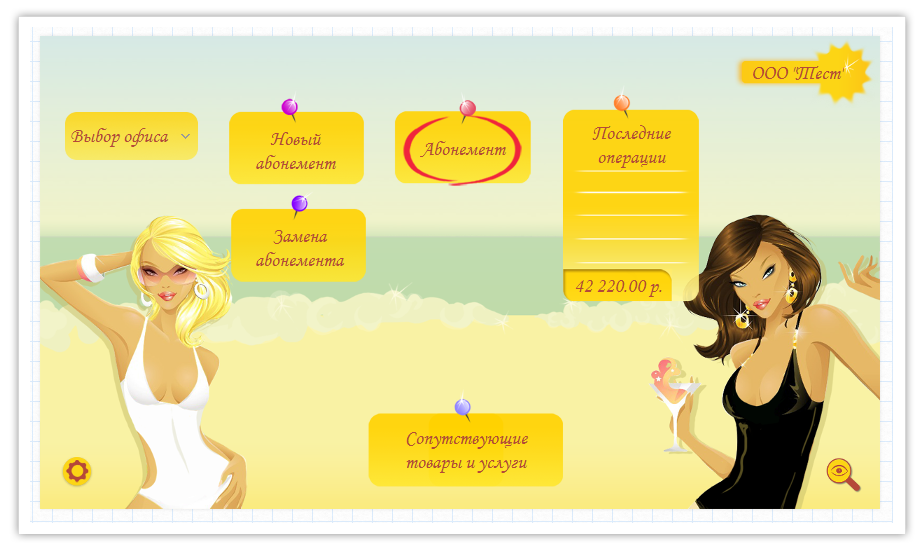 В открывшемся фильтре введите номер абонемента, либо часть Ф.И.О. владельца → далее ОК.
В открывшемся фильтре введите номер абонемента, либо часть Ф.И.О. владельца → далее ОК.
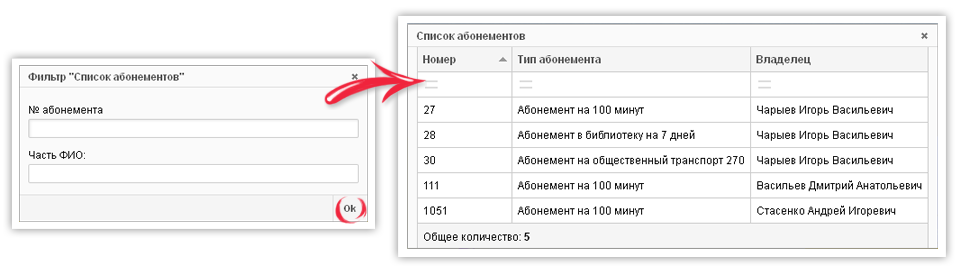

Загружается абонемент, в открывшемся списке выберете «Пополнение баланса». В сформированном документе «Пополнение баланса абонемента» реквизиты автоматически заполнятся данными, указанными при регистрации абонемента и настройке системы. При необходимости измените реквизиты.
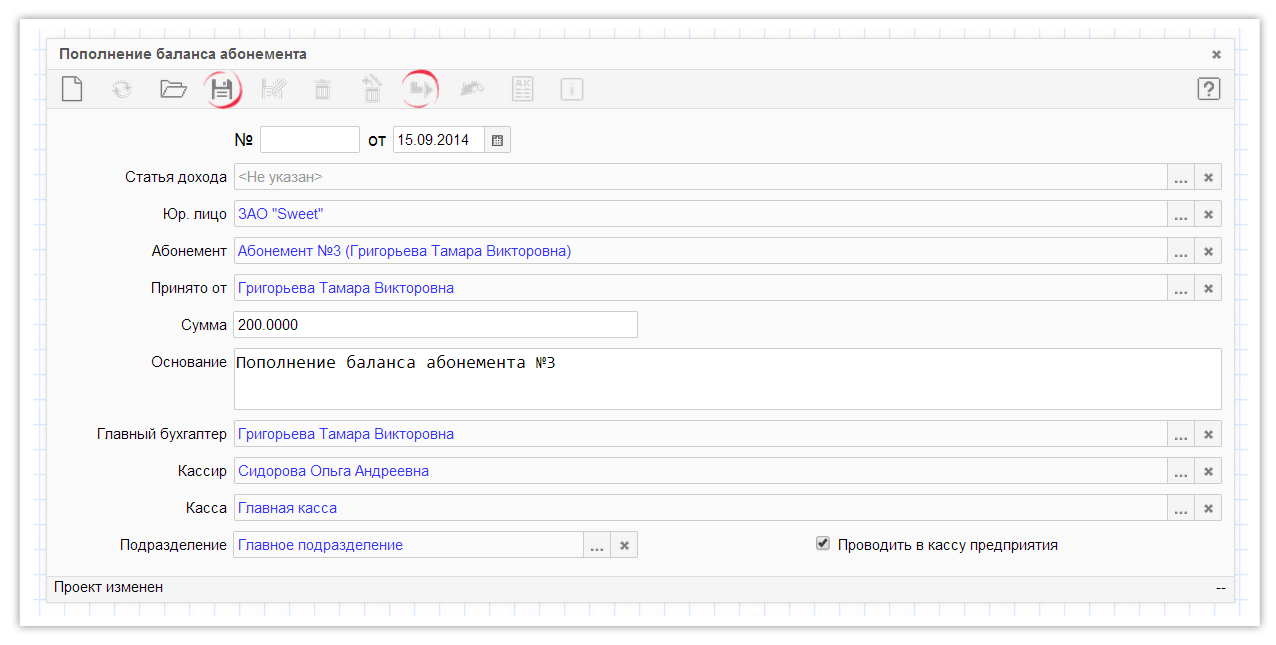
Сохраните документ ![]() → исполните
→ исполните ![]() .
.
2 способ.
Зайдите в Основное меню → в списке выберете «Абонементы» → «Пополнение баланса».
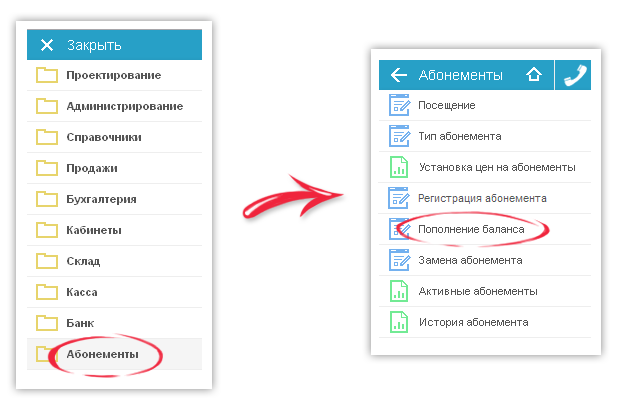 В сформированном документе частично уже заполнены реквизиты данными, указанными в настройке системы. Для того, чтобы заполнились оставшиеся реквизиты, в графе «Абонемент» укажите нужный номер абонемента. После выбора номера абонемента автоматически заполнятся данные, указанные при регистрации абонемента.
В сформированном документе частично уже заполнены реквизиты данными, указанными в настройке системы. Для того, чтобы заполнились оставшиеся реквизиты, в графе «Абонемент» укажите нужный номер абонемента. После выбора номера абонемента автоматически заполнятся данные, указанные при регистрации абонемента.
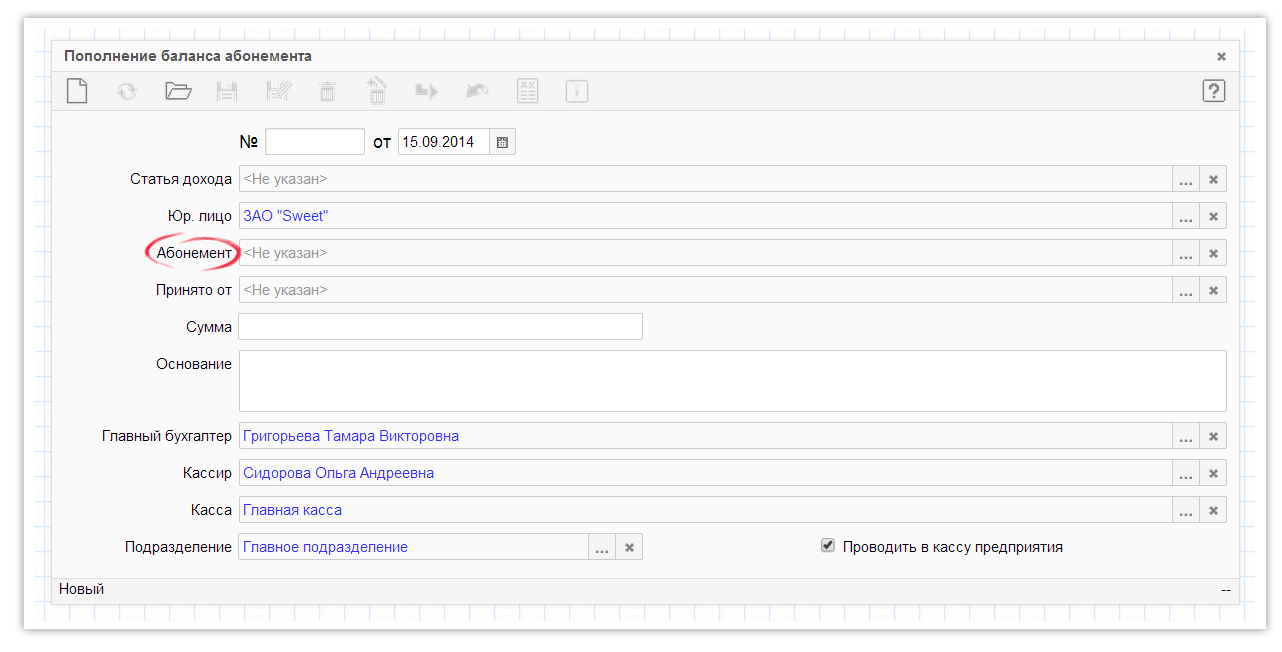 Сохраните документ
Сохраните документ ![]() → исполните
→ исполните ![]() .
.
Следует отметить, что при оформлении документа «Пополнение баланса абонемента» параллельно автоматически оформляется документ «Поступление наличных средств» (ПКО) за тем же номером. Это сделано для формирования бухгалтерских проводок в системе.
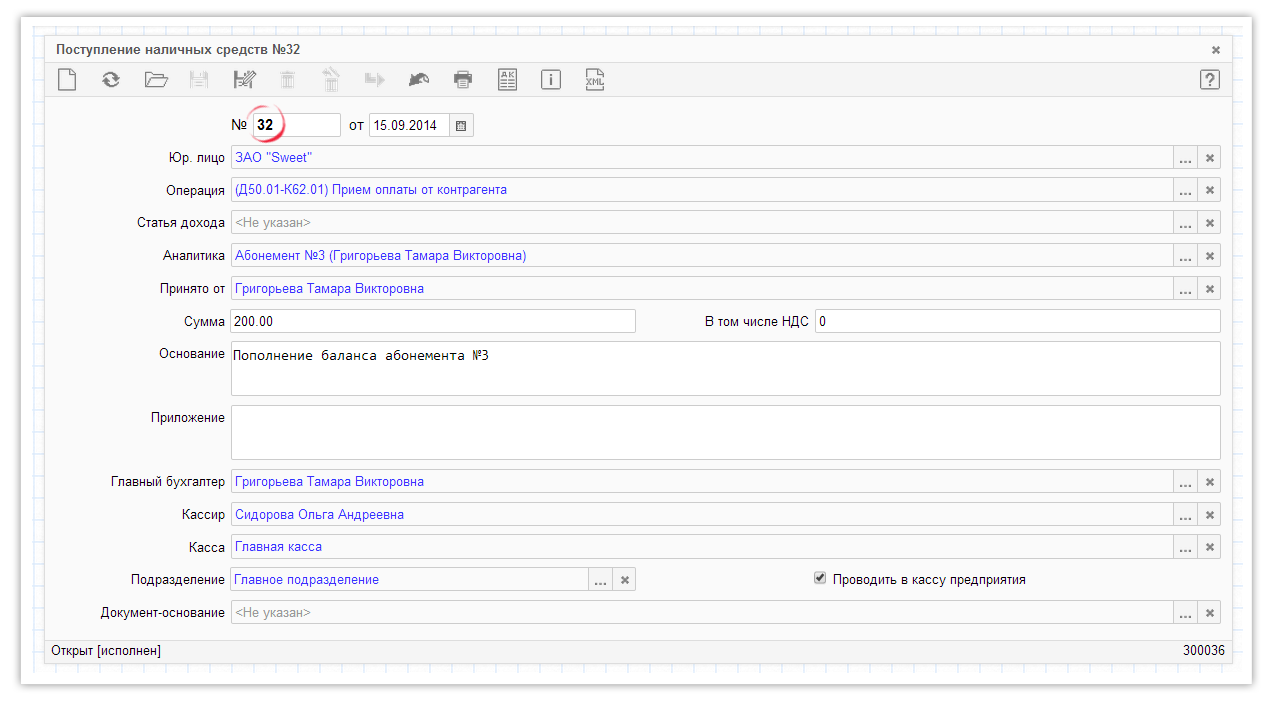
Документ «Замена абонемента» предназначен для закрытия ранее выданного клиенту абонемента и оформления нового абонемента. Замену абонемента можно оформить тремя способами:
1 способ.
Зайдите в кабинет Солярий → выберете модуль «Абонемент».
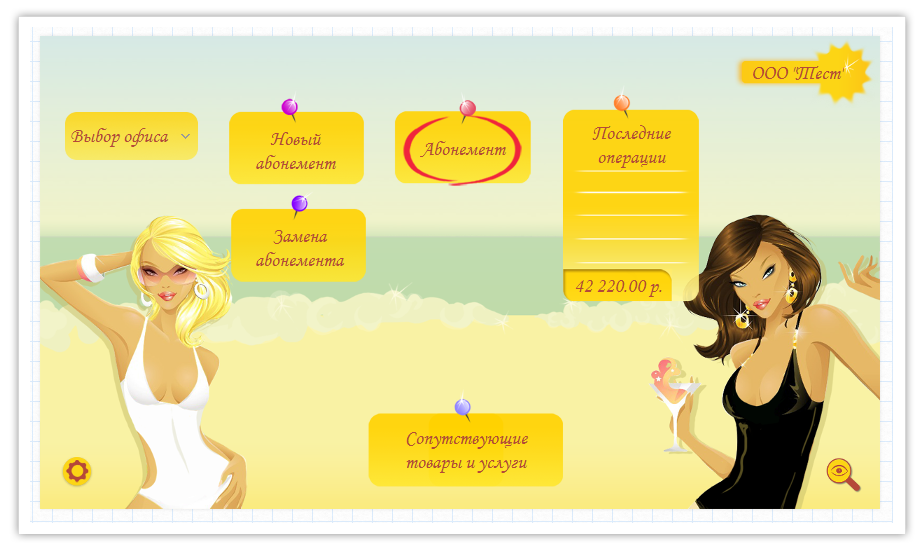
В открывшемся фильтре введите номер абонемента, либо часть Ф.И.О. владельца → далее ОК.
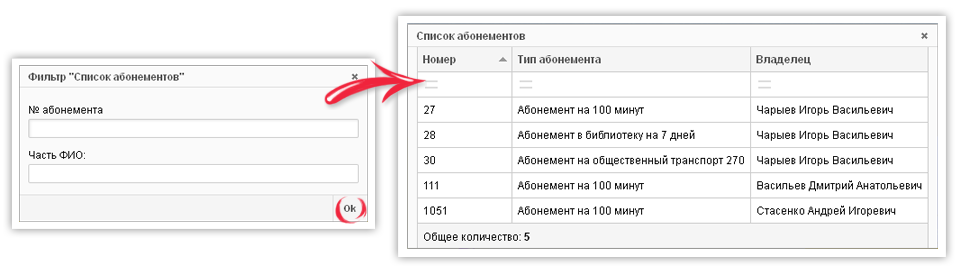
Загружается абонемент → выберете модуль «Замена абонемента».
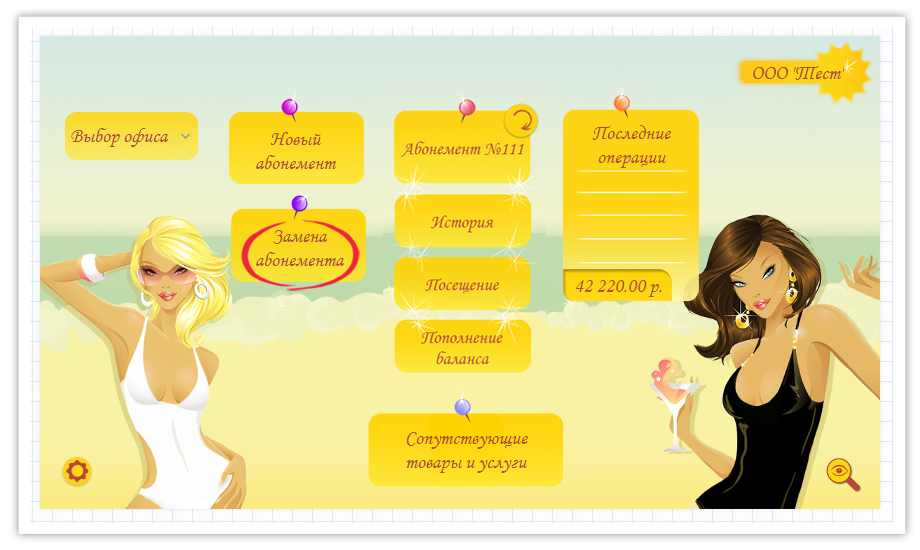 При формировании документа «Замена абонемента» автоматически заполняются графы: «Старый абонемент» (номер ранее выданного абонемента клиенту) и «Поставщик» (собственное юридическое лицо, от имени которого происходит продажа абонемента). Заполните графу «Новый абонемент» (номер выдаваемого абонемента взамен старого) → в «Примечание» можно указать причину замены абонемента.
При формировании документа «Замена абонемента» автоматически заполняются графы: «Старый абонемент» (номер ранее выданного абонемента клиенту) и «Поставщик» (собственное юридическое лицо, от имени которого происходит продажа абонемента). Заполните графу «Новый абонемент» (номер выдаваемого абонемента взамен старого) → в «Примечание» можно указать причину замены абонемента.
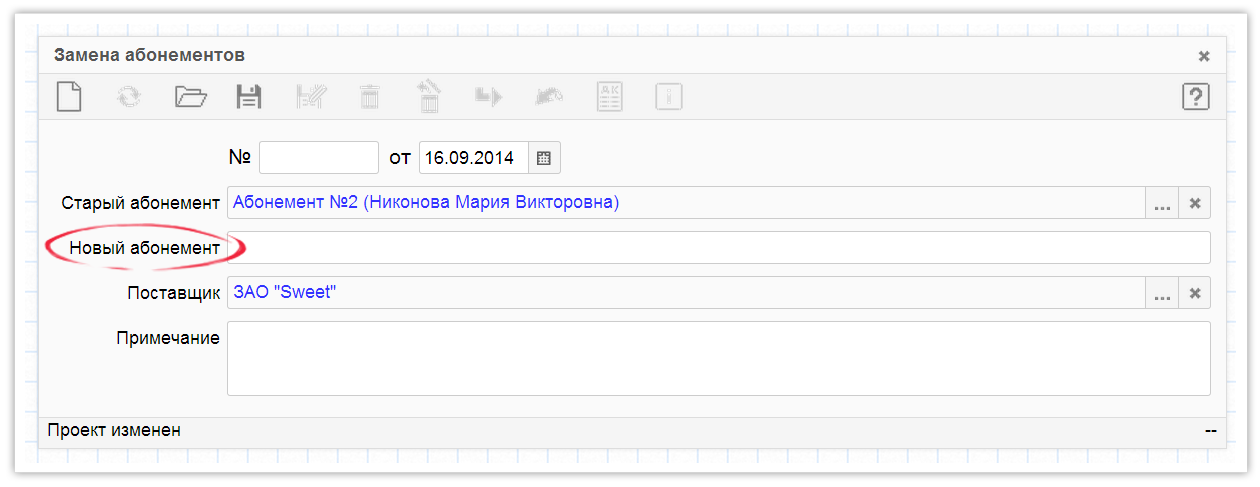 Сохраните документ
Сохраните документ ![]() → исполните
→ исполните ![]() .
.
2 способ.
Кабинет Солярий → модуль «Замена абонемента».
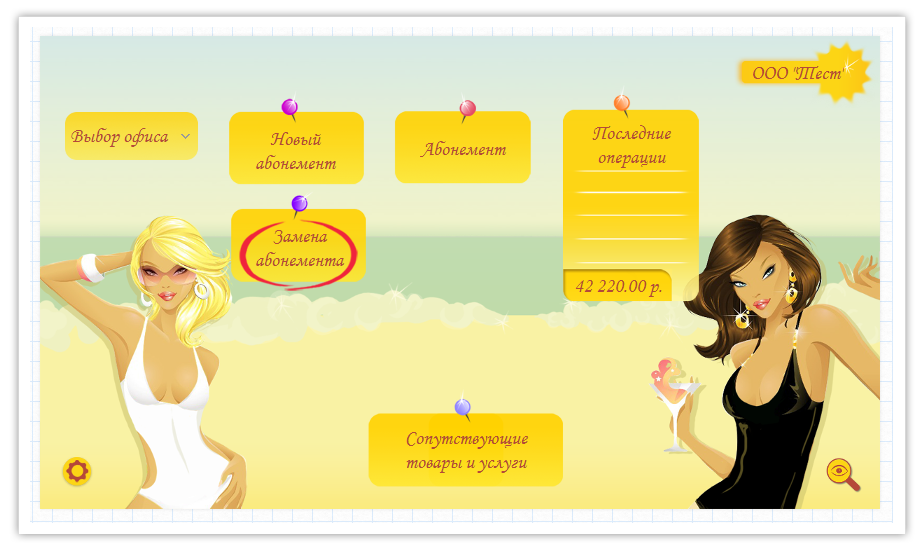 В сформированном документе «Замена абонемента» в графе «Старый абонемент» через список введите номер заменяемого абонемента → в графе «Новый абонемент» введите номер выдаваемого взамен абонемента → при необходимости заполните «Примечание».
В сформированном документе «Замена абонемента» в графе «Старый абонемент» через список введите номер заменяемого абонемента → в графе «Новый абонемент» введите номер выдаваемого взамен абонемента → при необходимости заполните «Примечание».
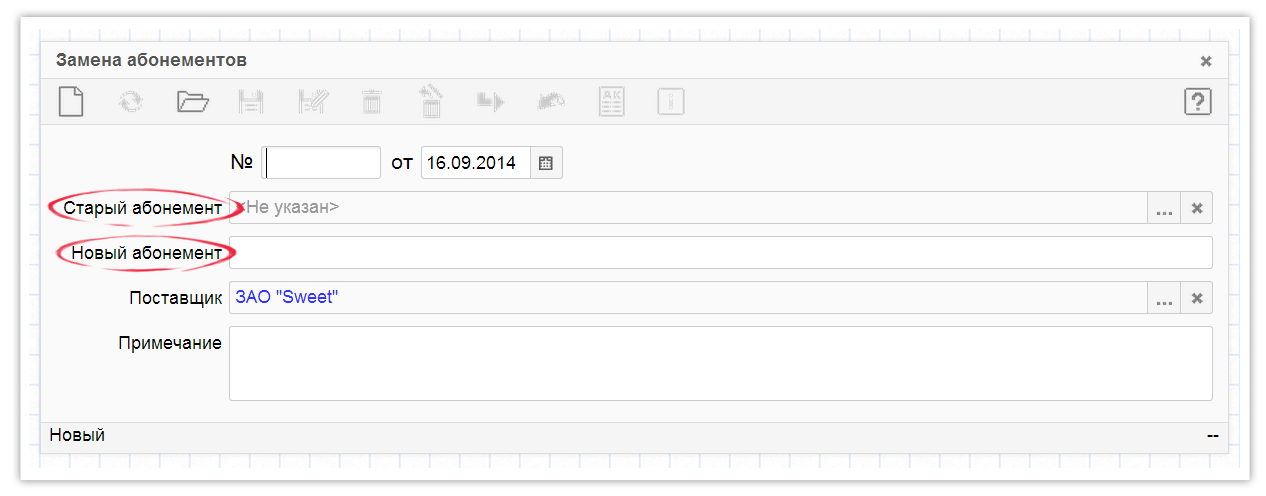 Cохраните документ
Cохраните документ ![]() → исполните
→ исполните ![]() .
.
3 способ.
Основное меню → «Абонементы» → «Замена абонемента» .
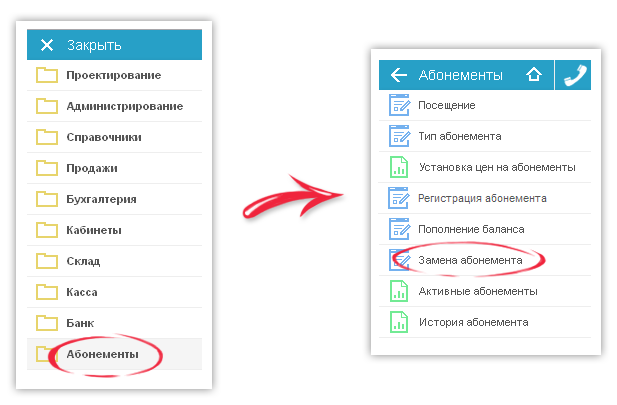 Сформированный документ заполните согласно 2 способу.
Сформированный документ заполните согласно 2 способу.
Документ «Замена абонемента» не делает бухгалтерских проводок. Если на балансе старого абонемента остались неиспользованные условные единицы - документ переведет их на баланс нового абонемента. Данные о совершенных операциях с абонементом отражаются в «Истории абонемента».
Оказание разовой услуги солярия (без абонемента).
1 способ.
Основное меню → «Продажи» → «Продажи и возвраты»→ «Реализация товаров и услуг». Заполните реквизиты документа согласно справки ![]()
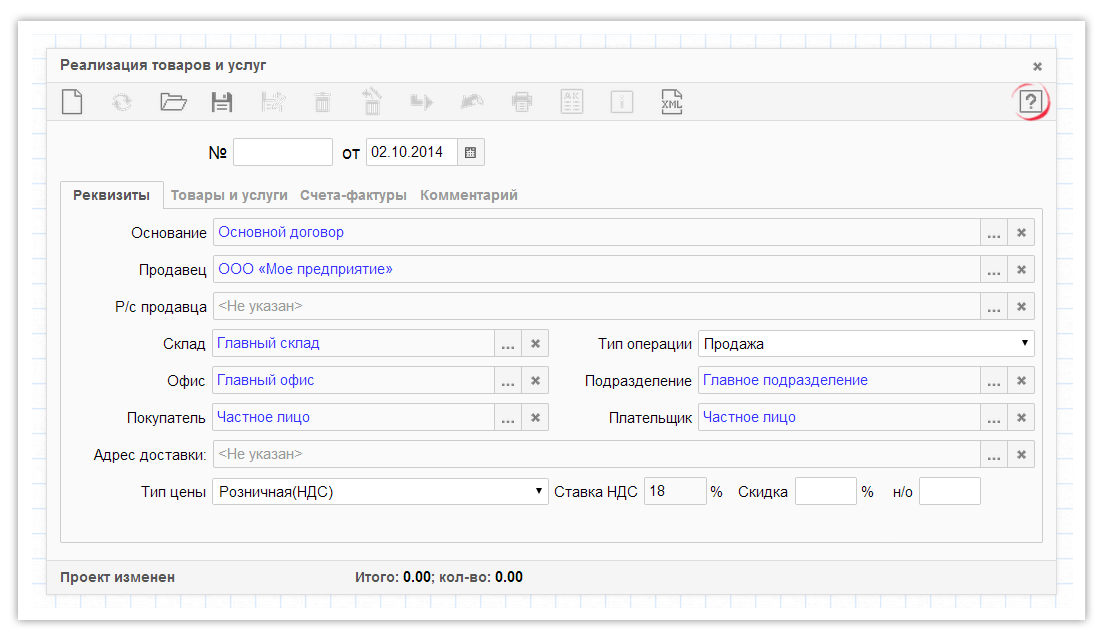
В этом же документе во вкладке "Товары и услуги" добавьте необходимую услугу(и).
Сохраните документ ![]() → исполните
→ исполните ![]() .
.
В исполненном документе «Реализация товаров и услуг» нажмите на панели дополнительных действий «Оплата наличными».
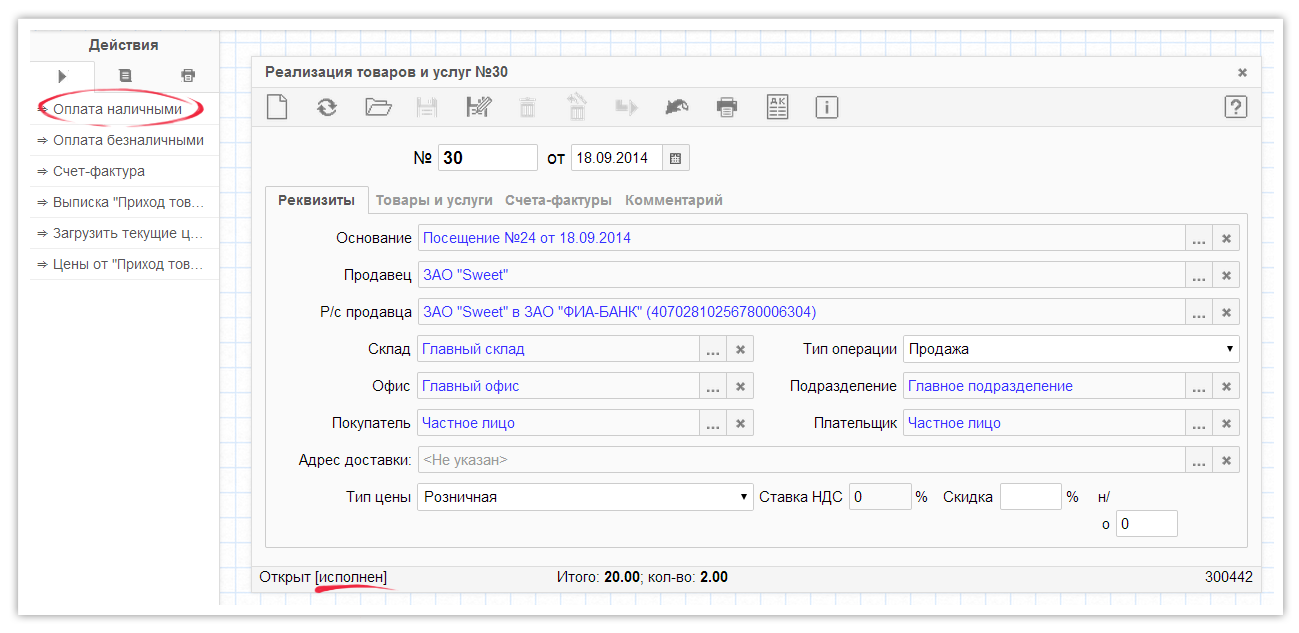 Реквизиты заполняются по умолчанию данными, указанными в настройках системы. Проверьте правильность заполнения данных → сохраните документ
Реквизиты заполняются по умолчанию данными, указанными в настройках системы. Проверьте правильность заполнения данных → сохраните документ ![]() → исполните
→ исполните ![]() .
.
Если Вас не интересуют бухгалтерские проводки, то после оформления документа «Реализация товаров и услуг» оприходуйте оплату от клиента за реализуемые услуги. Зайдите в Основное меню → «Касса» → «Поступление наличных средств» (ПКО).
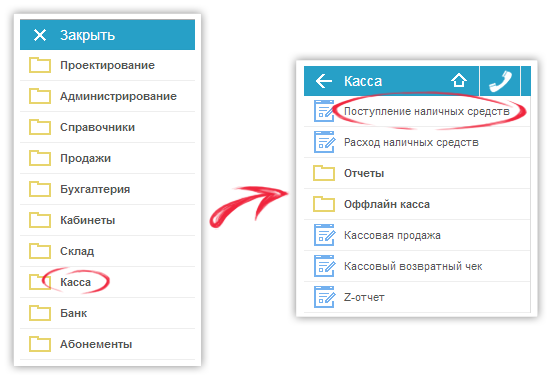 Заполните реквизиты документа согласно справки
Заполните реквизиты документа согласно справки ![]() → сохраните документ
→ сохраните документ ![]() → исполните
→ исполните ![]() .
.
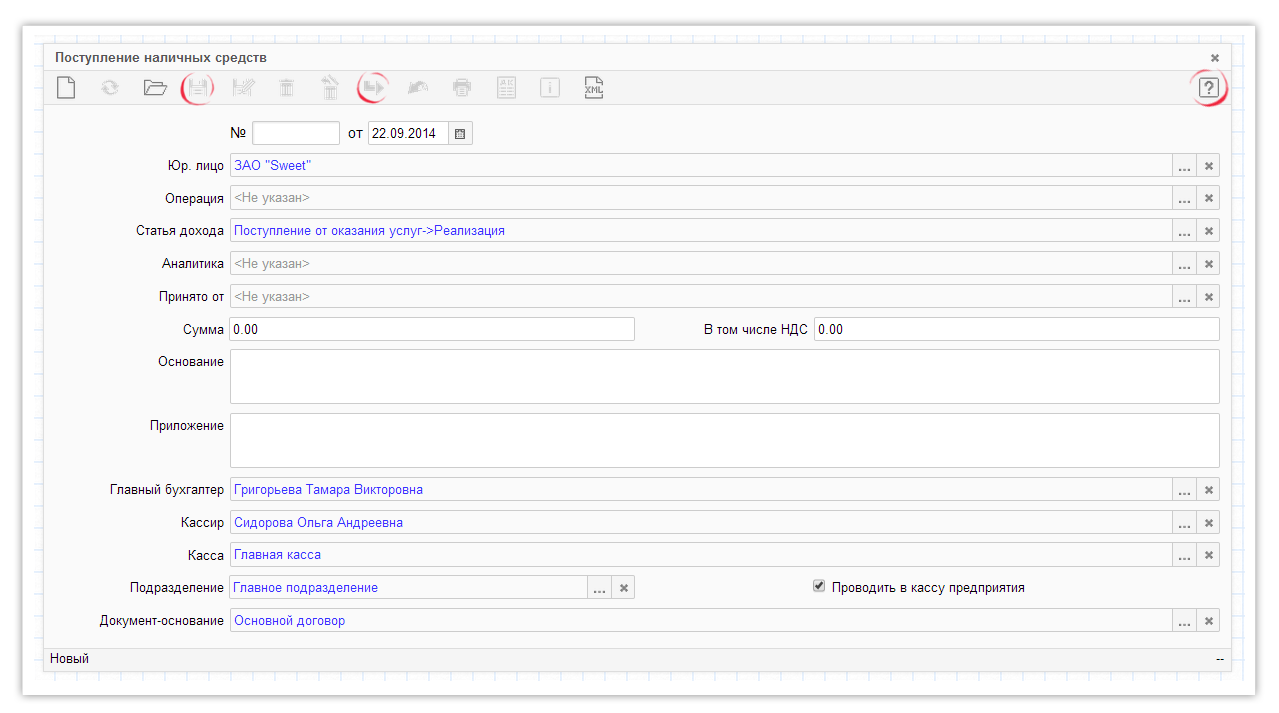
2 способ.
Через онлай-кассу. Онлайн касса – это прототип стандартной кассы. Касса позволяет продавать товары и услуги клиентам в режиме on-line. Всё что Вам нужно - это рабочий компьютер, подключенный к интернету. Запустить кассу можно двумя способами:
1) основное меню → «Кабинеты» → «Онлайн касса».
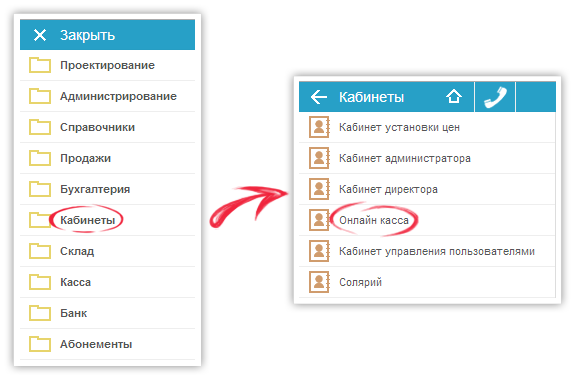
Оффлайн касса – в случае использования в салоне фискального регистратора или чекового принтера. Инструкция по установке оффлайн кассы находится в Основное меню → «Касса» → «Оффлайн касса» → «Инструкция оффлайн кассы».
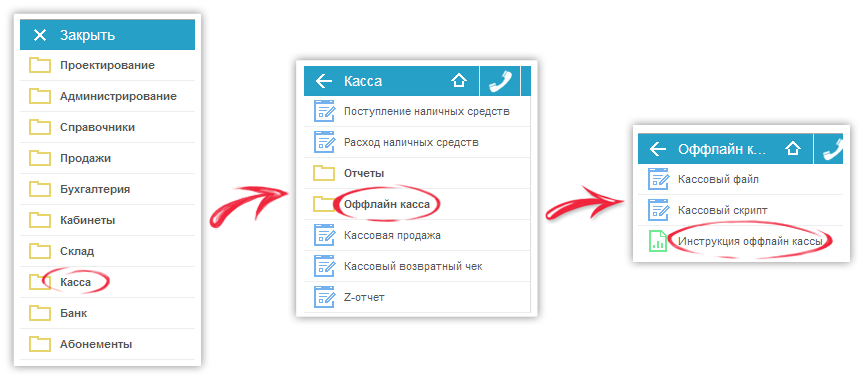
2) кабинет Солярий → модуль «Сопутствующие товары и услуги» .
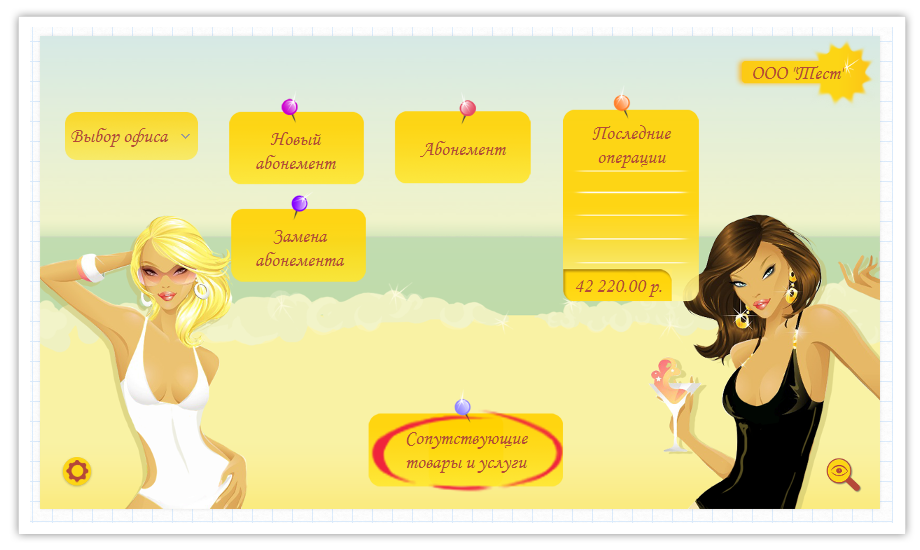
Перед началом работы ознакомьтесь с инструкцией по работе с on-line кассой.