Консоль Группа и номенклатуры
1. Документ предназначен для пользователей с ролью директор, управляющий, аудитор, главный бухгалтер, бухгалтер, администратор системы, менеджер, технолог, кладовщик.
2. Документ описывает правила оформления документа Консоль «Группа и номенклатуры» в системе управления предприятием «Гора» (далее по тексту СУП «Гора»).
3. Консоль «Группы и номенклатуры» предназначена для оптимизации работы со справочниками «Группа номенклатур», «Номенклатура», привязка характеристик и значений к номенклатурам и прикреплением файлов к номенклатурам.
4. Откройте в браузере метаним Вашей организации. Войдите в метаним под своим логином и паролем.
5. В главном меню СУП «Гора» выбрать «Кабинеты» - «Группы и номенклатуры», откроется окно экранной формы. (рис.1)
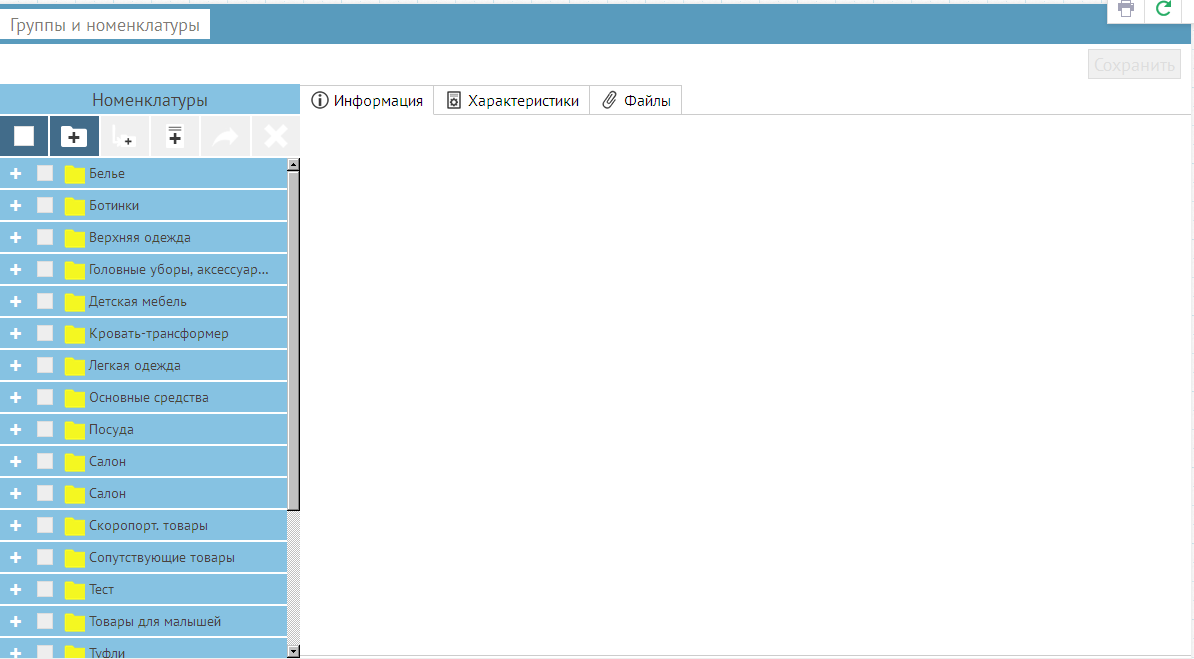
Рисунок 1. Группы и номенклатуры.
6. Для создания новой группы необходимо:
6.1. Нажать ![]() , во вкладке «Информация» заполнить реквизит «Наименование» - это будет наименование группы. (рис. 2).
, во вкладке «Информация» заполнить реквизит «Наименование» - это будет наименование группы. (рис. 2).

Рисунок 2. Вкладка «Информация».
6.2. Открыть вкладку «Характеристики», двойным кликом левой клавиши мыши выбрать характеристики, которые подходят для описания данной группы (рис. 3).
Если вы раннее уже привязали характеристики к группам/подгруппам товара или услуги, то открыв вкладку «Характеристики» Вы увидите перечень характеристик. В этой вкладке Вы можете установить значения, которые описывают данную номенклатуру товара или услуги. Уникальные значения товаров или услуги следует указывать в документе «Идентификация».
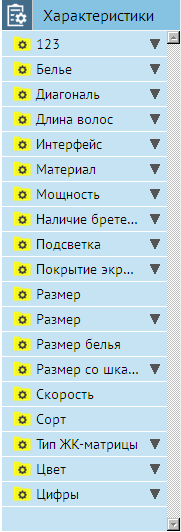 Рисунок 3. Характеристики.
Рисунок 3. Характеристики.
6.3. Открыть вкладку «Файлы» и залейте фото или видео к данной группе (рис. 4).
 Рисунок 4. Вкладка «Файлы».
Рисунок 4. Вкладка «Файлы».
Загрузка фото.
6.3.1. Нажать кнопку ![]() , откроется окно «Выгрузка файла» / «Открытие» (рис. 5).
, откроется окно «Выгрузка файла» / «Открытие» (рис. 5).
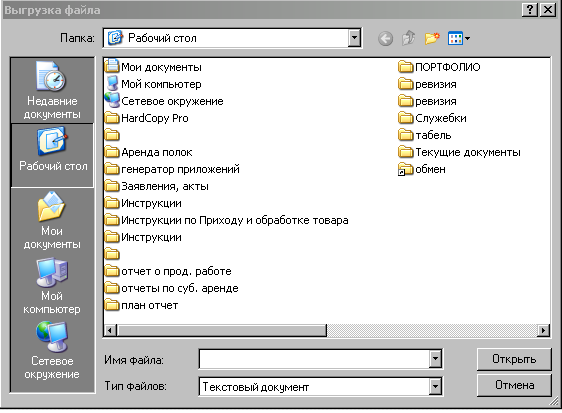
Рисунок 5. Выгрузка файла.
6.3.2. В строке «Папка» нажать кнопку ![]() , из выпадающего списка двойным нажатием левой клавиши мыши выбрать папку.
, из выпадающего списка двойным нажатием левой клавиши мыши выбрать папку.
6.3.3. Выбранный файл загрузится во вкладку (рис.6).
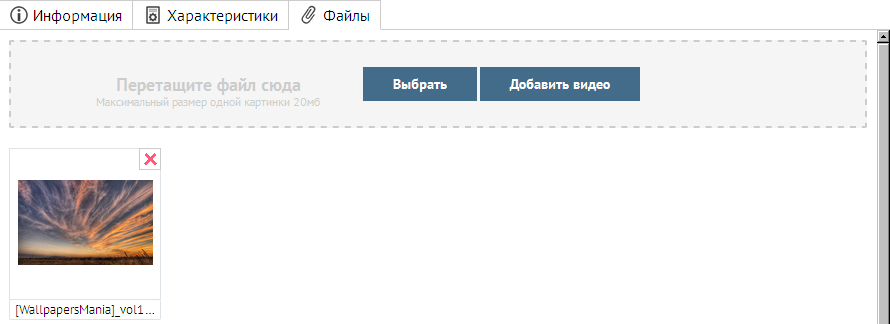
Рисунок 6. Выбранный файл.
Загрузка видео.
6.3.4. Нажать кнопку «Добавить видео», откроется окно «Видео» (рис. 7).
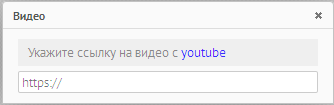
Рисунок 7. Видео.
6.3.5. Указать ссылку на видео с «Youtube». При желании можно отредактировать название видео. Для того что бы добавить видео необходимо чтобы оно было выложено на «Youtube». После того как вы выложили его на «Youtube», скопируйте ссылку на него в адресной строке.
6.3.6. Для удаления - нажать крестик в файле.
7. Для создания подгруппы необходимо:
7.1. Выделить группу, в которой хотите создать подгруппы.
7.1.1. Нажать ![]() (создать подгруппу).
(создать подгруппу).
7.2. Во вкладке «Информация» заполнить реквизит «Наименование» - это будет наименование подгруппы.
7.3. Выполнить действия, согласно п. 6.2.
7.4. Выполнить действия, согласно п. 6.3.
8. Для создания новой номенклатуры необходимо:
8.1. Выбрать группу/подгруппы, в которой хотите создать номенклатуру.
8.2. Выполнить действия, согласно п. 7.1.1.
8.3. Нажать ![]() (создать номенклатуру).
(создать номенклатуру).
8.4. Во вкладке «Информация» заполнить реквизиты (рис.8):
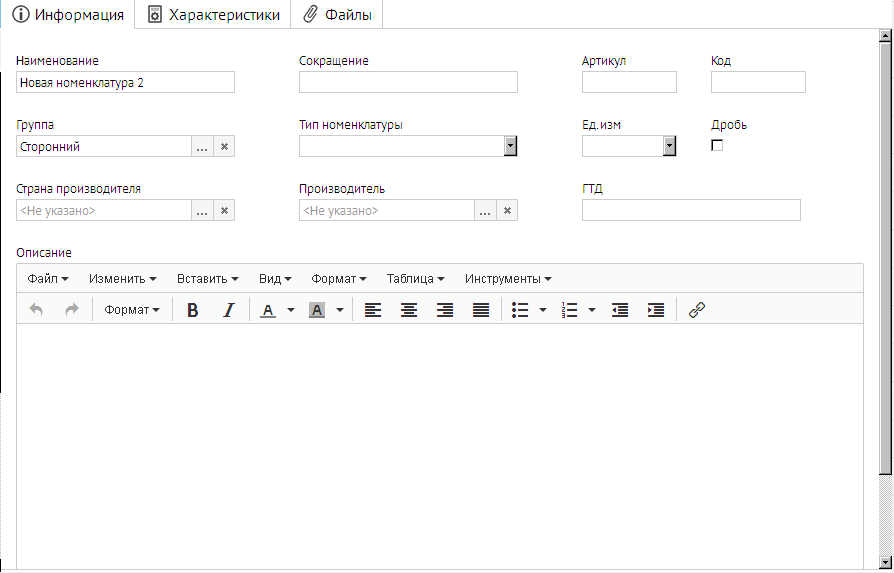
Рисунок 8. Вкладка «Информация».
8.4.1. «Наименование - указать наименование номенклатуры;
8.4.2. «Сокращение» — указать сокращенное наименование товара или услуги;
8.4.3. «Артикул» — указать артикул товара (при его наличии);
8.4.4. «Код» - присваивается автоматически, при сохранении;
8.4.5. «Группа» — группа товара будет проставлена автоматически. При необходимости Вы можете её изменить.
8.4.5.1. Нажать ![]() , откроется список групп (рис.9).
, откроется список групп (рис.9).
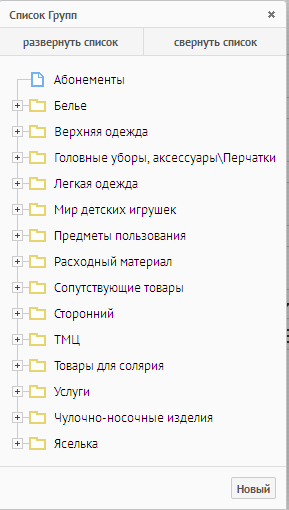 Рисунок 9. Список групп.
Рисунок 9. Список групп.
8.4.5.2. Выбрать группу (один клик левой клавиши мыши – данные загрузятся в реквизит – список закроется).
8.4.5.3. Для выбора подгруппы, нажать , список группы развернется (рис.10).
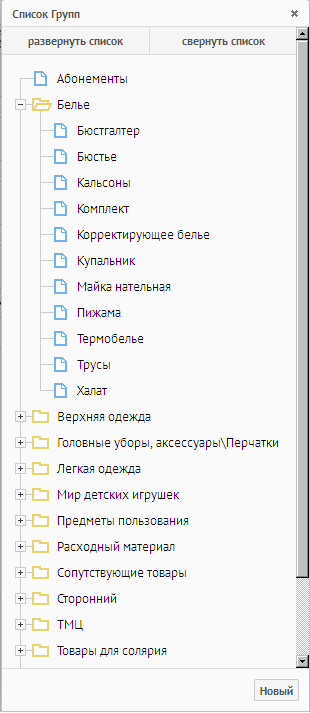
Рисунок 10. Список подгрупп в развернутом виде.
8.4.5.4. Выбрать подгруппу (один клик левой клавиши мыши – данные загрузятся в реквизит – список закроется).
8.4.6. «Тип номенклатуры» — указать, к какой категории относится данная номенклатура. В зависимости от выбранного типа, при движении номенклатуры, в системе будут формироваться определенные бухгалтерские проводки.
8.4.6.1. Нажать ![]() , из выпадающего списка выбрать тип номенклатуры (рис.11).
, из выпадающего списка выбрать тип номенклатуры (рис.11).
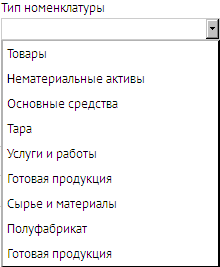 Рисунок 11. Выпадающий список «Тип номенклатуры».
Рисунок 11. Выпадающий список «Тип номенклатуры».
8.4.7. «Единица измерения» нажать ![]() , из выпадающего списка выбрать единицу физических величин (рис. 12).
, из выпадающего списка выбрать единицу физических величин (рис. 12).
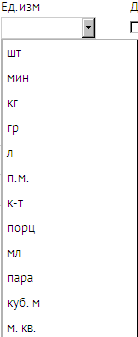 Рисунок 12. Выпадающий список «Ед. изм.»
Рисунок 12. Выпадающий список «Ед. изм.»
8.4.8. «Дробь» — при установленной «галочке» в реквизите, позволяет при внесении «Номенклатуры» в документ указывать ее количество с десятичными знаками.
8.4.9. «Страна производитель» - нажать ![]() , откроется список стран. Выбрать страну производителя товара (рис. 13).
, откроется список стран. Выбрать страну производителя товара (рис. 13).
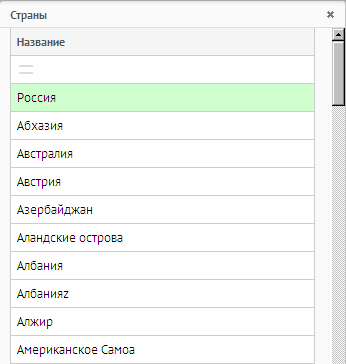 Рисунок 13. Страны.
Рисунок 13. Страны.
8.4.10. «Производитель» — указать торговую марку производителя. Нажать ![]() , откроется список производителей. Выбрать производителя (Один клик левой клавиши мыши – данные загрузятся в реквизит, двойной клик мышкой – данные загрузятся в реквизит – список закроется) (рис.14).
, откроется список производителей. Выбрать производителя (Один клик левой клавиши мыши – данные загрузятся в реквизит, двойной клик мышкой – данные загрузятся в реквизит – список закроется) (рис.14).
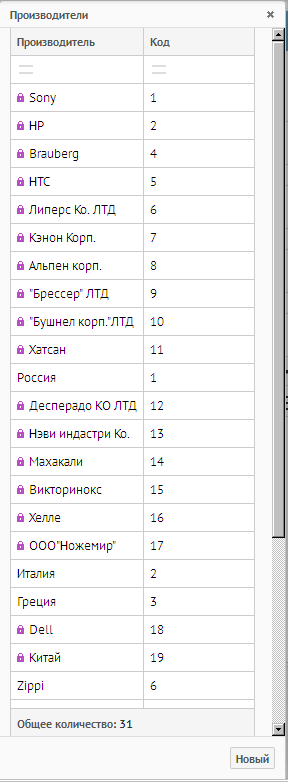
Рисунок 14. Производители.
Если в списке отсутствует необходимый производитель, необходимо создать его, нажать кнопку «Новый», заполнить согласно инструкции Оформление справочника «Производитель».
8.4.11. «ГТД» — указать номер грузового таможенного документа ( при его наличии).
8.4.11. «Описание» — внесите описание товара или услуги. В последствии эта
информация будет отражаться в интернет - магазине.
9. Открыть вкладку «Характеристики». Если вы раннее уже привязали характеристики к группам/подгруппам товара или услуги, то открыв вкладку «Характеристики» Вы увидите перечень характеристик. В этой вкладке Вы можете установить значения, которые описывают данную номенклатуру товара или услуги.
10. Открыть вкладку «Файлы», выполнить действия, согласно п.6.3.
10.1. Для удаления нажмите крестик в файле.
11. После всех изменений не забудьте нажать кнопку «Сохранить».







