Оформление документа Список товаров
1. Документ предназначен для пользователей с ролью — архитектор системы, управляющий, аудитор, менеджер по закупкам, менеджер, технолог, кассир, кладовщик.
2. Инструкция описывает порядок действий по оформлению документа «Список товаров» в системе управления предприятием «Гора» (далее по тексту СУП «Гора»).
3. Откройте в браузере метаним Вашей организации под своим логином и паролем.
4. В главном меню СУП «Гора» выбрать «Склад» - «Список товаров», откроется окно «Список товаров» (рис.1).
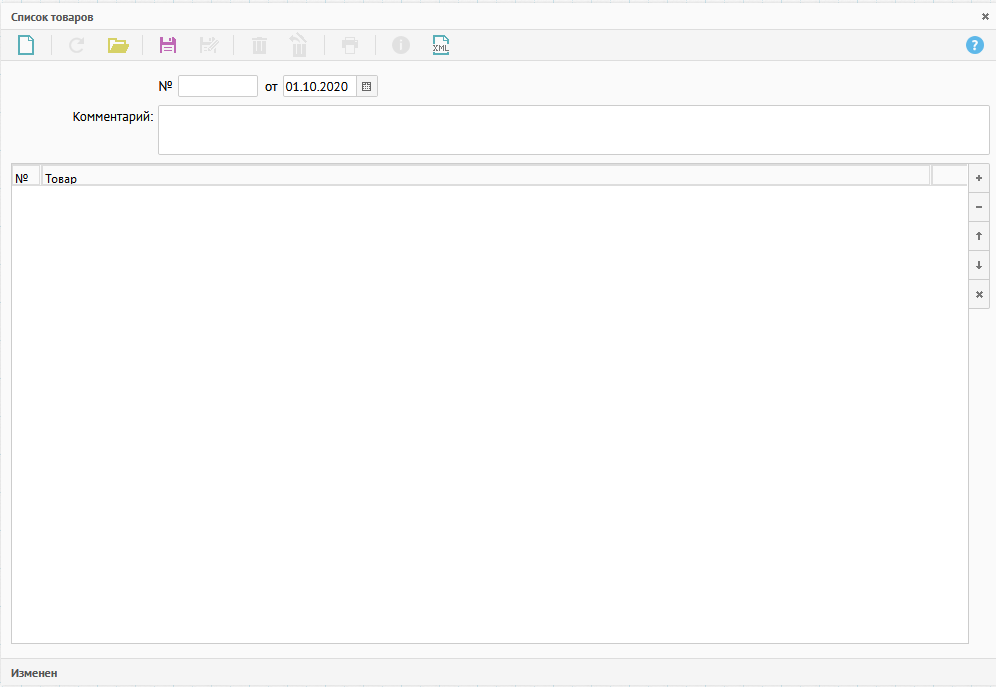
Рисунок 1. Список товаров.
При открытии документа дата заполнена автоматически.
5. Заполнить или изменить следующие реквизиты:
Комментарий — заполняется при необходимости.
6. В табличной части нажать кнопку ![]() и из контекстного меню выбрать способ
и из контекстного меню выбрать способ
загрузки товарно-материальных ценностей (далее по тексту ТМЦ) (рис. 2).

Рисунок 2. Контекстное меню.
6.1. Выбрать Список номенклатур, откроется окно «Список номенклатур» (рис. 3).
6.1.1. Данный способ подходить для любого вида учета (экземпляры, ряды, номенклатуры, как с использованием штрихкода так и без него).
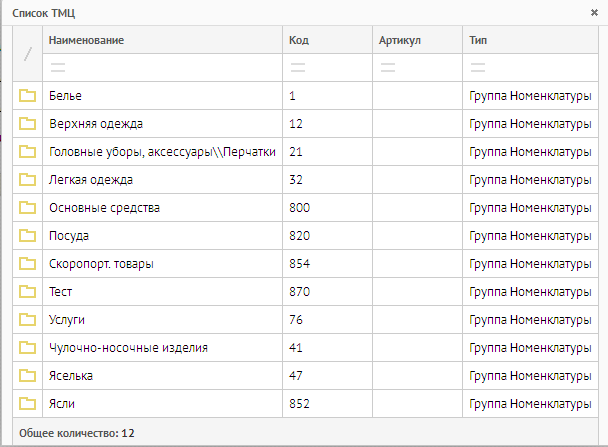
Рисунок 3. Список номенклатур (группы ТМЦ)
Список номенклатур представляет собой кодификатор, который может быть многоуровневый, в нашем случае состоящий из:
группы,
подгруппы,
номенклатуры,
экземпляра (ряды).
6.1.2. Выбрать нужную группу, откроется список в разрезе подгрупп (рис. 4).
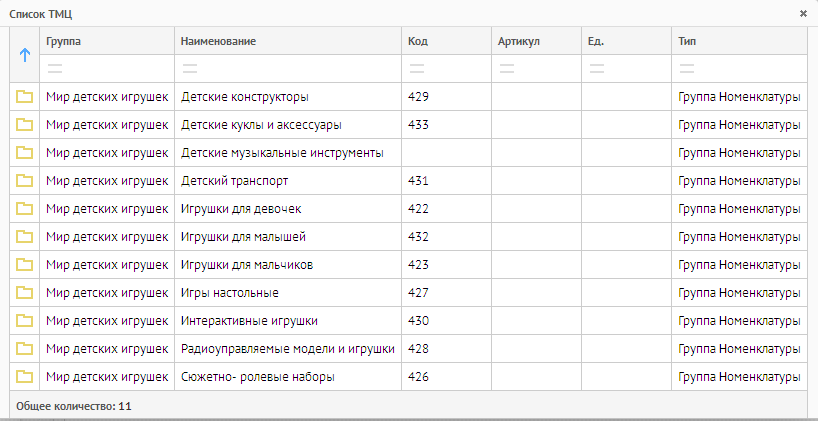
Рисунок 4. Список номенклатур (подгруппы ТМЦ)
6.1.3. Выбрать нужную подгруппу, откроется список в разрезе номенклатуры (рис.5).
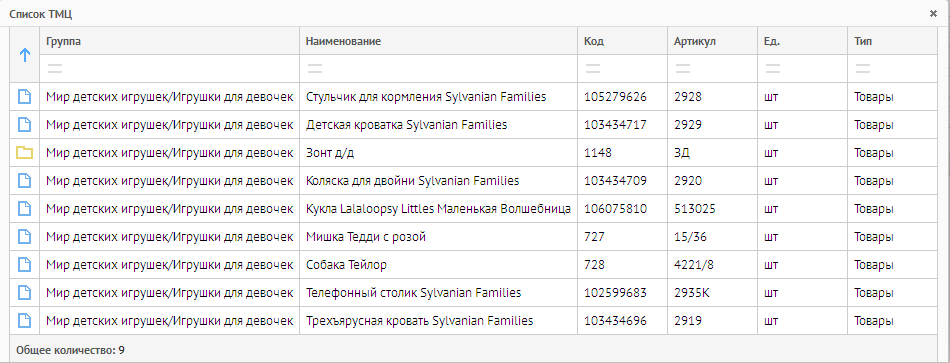 Рисунок 5. Список номенклатур в разрезе номенклатур.
Рисунок 5. Список номенклатур в разрезе номенклатур.
6.1.5. Выбрать нужную номенклатуру, откроется список в разрезе экземпляров/рядов (рис. 6).
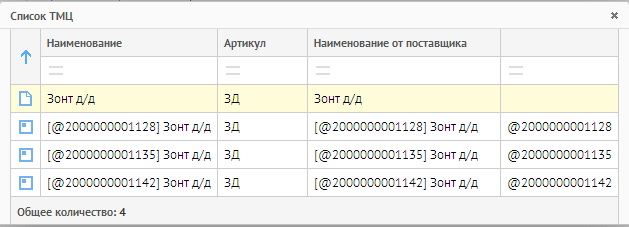 Рисунок 6. Список номенклатуры и экземпляры/ряды.
Рисунок 6. Список номенклатуры и экземпляры/ряды.
6.1.6. Выбрать необходимые строчки (один клик мышкой данные загрузятся в табличную часть, двойной клик мышкой данные загрузятся в табличную часть – список закроется).
6.2 . Выбрать Поиск по названию, откроется окно «Поиск по названию» (рис.7).
6.2.1. Данный способ подходит для номенклатур.
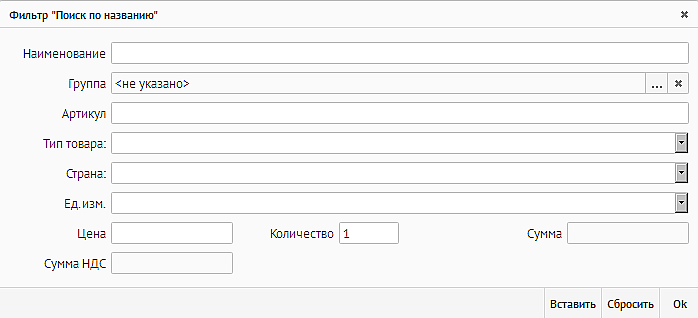 Рисунок 7. Фильтр «Поиск по названию»
Рисунок 7. Фильтр «Поиск по названию»
6.3. Заполнить поля фильтра:
6.3.1 «Наименование» - при внесении наименования (не менее первых трех символов), система предложит список ТМЦ.
6.3.2. Выбрать ТМЦ из списка. Все поля фильтра заполнятся автоматически, данными заполненными ранее.
Нажать кнопку:
«Вставить» - данные загрузятся в табличную часть — фильтр не закроется;
«Сбросить» - все поля, заполненные в фильтре, будут очищены;
«ОК» - данные загрузятся в табличную часть — фильтр закроется.
6.4. Выбрать Сканирование кода, откроется фильтр «Сканирование кода» (рис. 8).
6.4.1 Данный способ подходит для номенклатуры со штрихкодами, экземпляров и рядов.
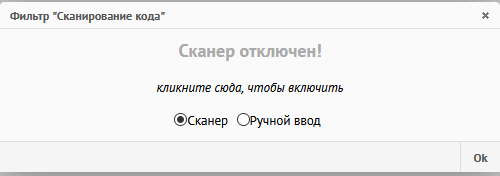 Рисунок 8. Фильтр «Сканирование кода».
Рисунок 8. Фильтр «Сканирование кода».
6.4.2. При помощи ручного сканера отсканировать ТМЦ. При сканировании штрихкода, ТМЦ загружаются в табличную часть. Когда все ТМЦ отсканированы, нажать «ОК».
6.4.3 Ручной ввод — установить точку «Ручной ввод» (рис. 9).
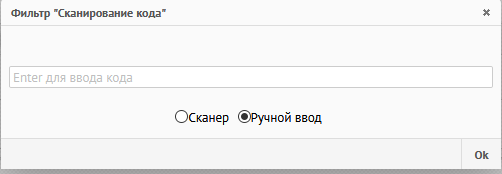
Рисунок 9. Фильтр «Сканирования кода», ручной ввод кода.
В поле ввести номер кода, нажать «ОК», ТМЦ загрузится в табличную часть документа.
6.5. Выбрать Список прайс-листов, откроется «Список прайс листов» (рис. 10).
6.5.1. Данный способ подходит если вы используете для продажи прайс - листы.
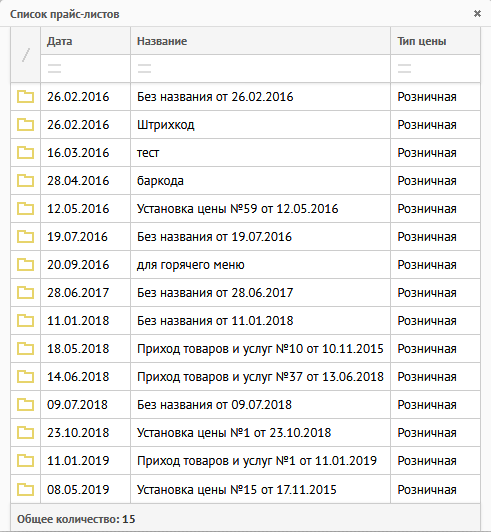 Рисунок 10. Список прайс-листов.
Рисунок 10. Список прайс-листов.
6.5.2. Одним кликом левой кнопки мыши выбрать прайс-лист, откроется Список прайс-листов с товарами из выбранного прайс листа (рис.11).
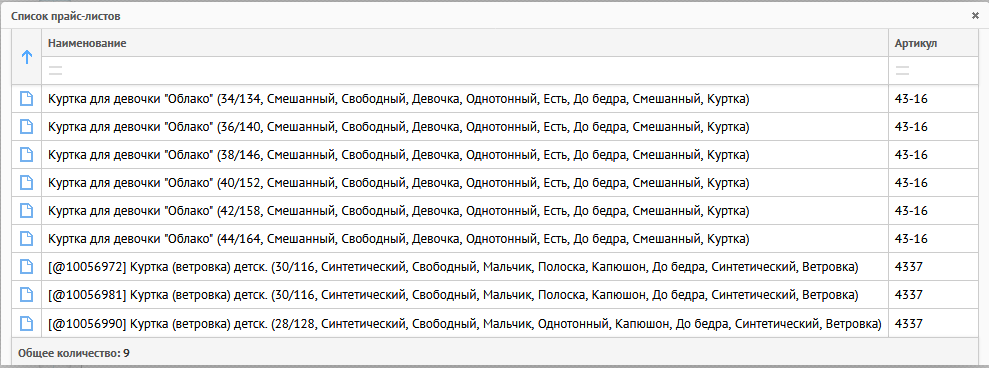
Рисунок 11. Список товаров в прайс-листе.
6.5.3. Загрузить ТМЦ в табличную часть документа (один клик мышкой данные загрузятся в табличную часть, двойной клик мышкой данные загрузятся в табличную часть — список закроется).
6.6. Выбрать Файл, откроется фильтр «Файл» (рис. 12)
6.6.1. Данный способ подходит, если есть сформированный список товаров в электронном виде ( в формате TXT).
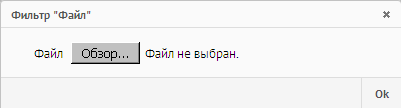
Рисунок 12. Фильтр выбора файла.
6.6.2. Нажать кнопку «Выберите файл», выбрать файл с компьютера, нажать «ОК», файл загрузится в табличную часть документа.
6.7. Выбрать Товары на складе без фото, откроется фильтр «Товары на складе без фото» (рис 13).
6.7.1. Данный способ применим если у номенклатуры не заполнена вкладка фото (используется для интернет магазина).
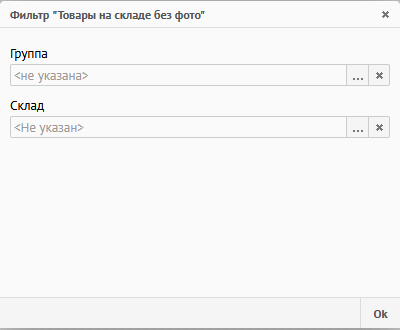 Рисунок 13. Фильтр «Товары на складе без фото».
Рисунок 13. Фильтр «Товары на складе без фото».
6.7.2. Заполнить следующие реквизиты:
6.7.2.1. «Группа» - нажать ![]() , откроется список групп номенклатуры (рис. 14)
, откроется список групп номенклатуры (рис. 14)
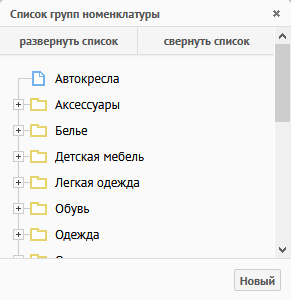
Рисунок 14. Список групп номенклатур.
Для того что бы развернуть список групп на подгруппы, необходимо нажать + (один клик мыши – список развернется).
6.7.2.2. «Склад» - нажать ![]() , откроется список мест хранения (рис. 15) (один клик мыши — реквизит заполниться — окно закроется)
, откроется список мест хранения (рис. 15) (один клик мыши — реквизит заполниться — окно закроется)
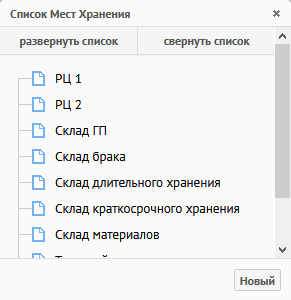 Рисунок 15. Список Мест хранения.
Рисунок 15. Список Мест хранения.
6.7.2.3. Нажать кнопку «ОК», откроется список Товары на складе без фото (рис. 16)
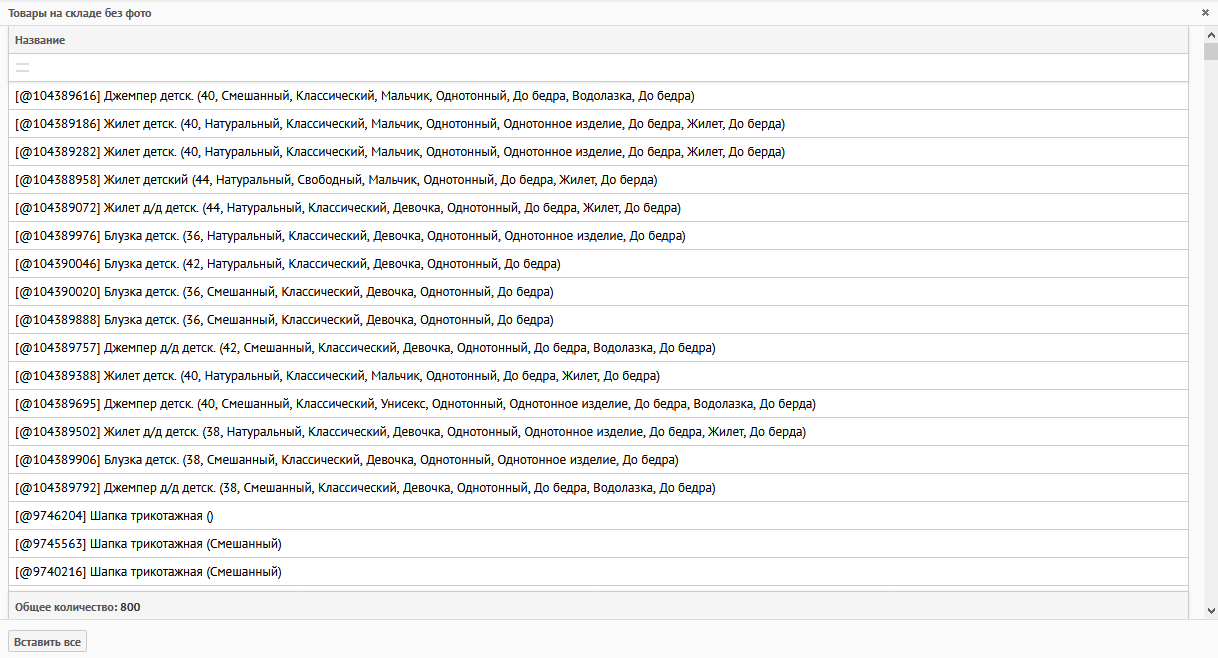 Рисунок 16. Товары на складе без фото.
Рисунок 16. Товары на складе без фото.
Нажать кнопку «Вставить всё», ТМЦ загрузится в табличную часть документа. Если общее количество большое, то дождитесь пока окно не закроется.
7. Документ сохранить ![]()
8. Панель дополнительных действий.
8.1. Действия:
8.1.1. Печать доп. этикеток - служит для формирования дополнительных этикеток в формате PDF с возможностью их печати. Инструкция по формированию ценника.
8.2. Отчеты:
8.2.1. Открыть «Товары и цены - номенклатурные позиции из табличной части автоматически загрузятся в консоль Товары и цены для быстрой установки продажной цены.
8.2.2. Возврат товара поставщику - служит для создания документа «Возврат товара поставщику». Оформить документ согласно инструкции «Оформление документа Возврат поставщику».
8.3. Печатные формы
8.3.1. Печать ценников — служит для формирования ценников в формате PDF с возможностью их печати. Инструкция по формированию ценника.







