Оформление документа Частичная (разу-)комплектация контейнера
1. Документ предназначен для пользователей с ролью директор, управляющий, аудитор, кладовщик.
2. Документ описывает правила оформления документа «Частичная (разу-) комплектация контейнера в системе управления предприятием «Гора» (далее по тексту СУП «Гора»).
3. В главном меню СУП «Гора», выбрать «Склад» - «Контейнеры» - «Доукомплектация контейнера», откроется окно экранной формы (рис.1).
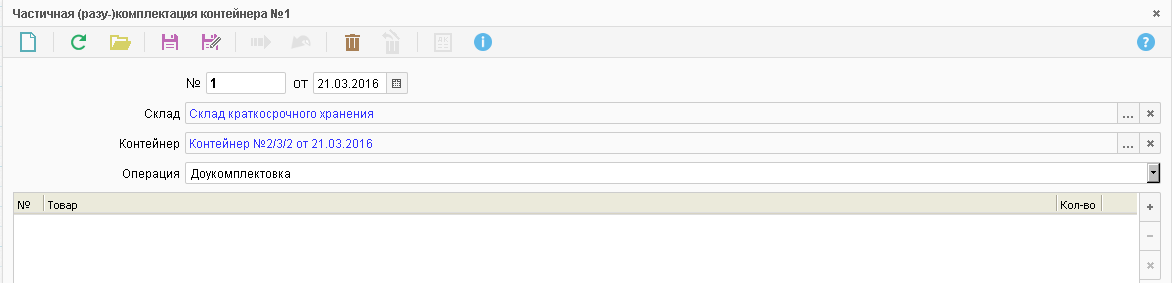 Рисунок 1. Частичная (разу-) комплектация контейнера.
Рисунок 1. Частичная (разу-) комплектация контейнера.
При открытии документа дата и часть реквизитов заполнены автоматически (по умолчанию из настроек системы).
4. Заполнить или изменить следующие реквизиты:
4.1. «Склад» - если склад не соответствует установленному по умолчанию, нажать ![]() , откроется список складов (один клик левой клавиши мыши – данные загрузятся в реквизит, двойной клик мыши – данные загрузятся в реквизит - список закроется) (рис.2).
, откроется список складов (один клик левой клавиши мыши – данные загрузятся в реквизит, двойной клик мыши – данные загрузятся в реквизит - список закроется) (рис.2).
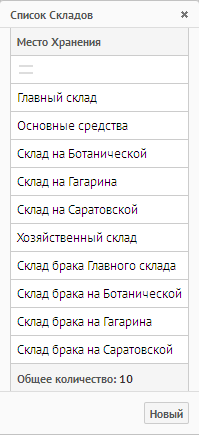 Рисунок 2. Список складов.
Рисунок 2. Список складов.
4.2. «Контейнер» - нажать ![]() , откроется фильтр «Список контейнеров» ввести название контейнера (например 2/3/2) или не указывать ничего (откроется полный список всех контейнеров), нажать «ОК» (рис.3).
, откроется фильтр «Список контейнеров» ввести название контейнера (например 2/3/2) или не указывать ничего (откроется полный список всех контейнеров), нажать «ОК» (рис.3).
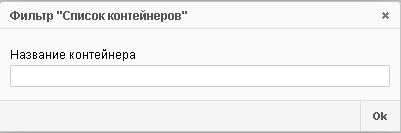 Рисунок 3. Фильтр «Список контейнеров».
Рисунок 3. Фильтр «Список контейнеров».
4.3. Откроется «Список контейнеров», выбрать необходимый контейнер (один клик левой клавиши мыши - данные загрузятся в реквизит и табличную часть, двойной клик мышкой данные загрузятся в реквизит и табличную часть - список закроется).
 Рисунок 4. Список контейнеров.
Рисунок 4. Список контейнеров.
4.4. «Операция» - нажать кнопку ![]() , из выпадающего списка выбрать:
, из выпадающего списка выбрать:
5. Доукомплектовка.
5.1. При помощи дополнительной кнопки ![]() , загрузить ТМЦ в табличную часть документа «Частичная (разу-) комплектация контейнера» (рис.5).
, загрузить ТМЦ в табличную часть документа «Частичная (разу-) комплектация контейнера» (рис.5).
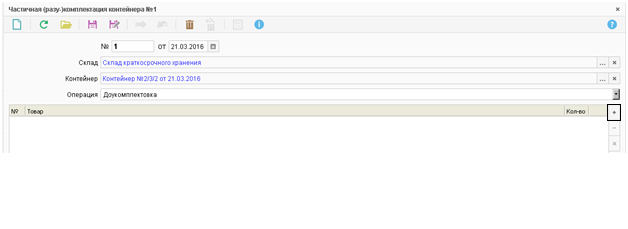 Рисунок 5. Дополнительная кнопка
Рисунок 5. Дополнительная кнопка ![]() .
.
Из контекстного меню можно выбрать несколько способов загрузки ТМЦ (рис.6).
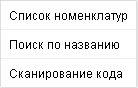 Рисунок 6. Контекстное меню.
Рисунок 6. Контекстное меню.
5.2. Загрузка ТМЦ из списка номенклатур:
5.2.1. Выбрать строчку «Список номенклатур», откроется «Список номенклатур» по группе (один клик левой кнопкой мыши) (рис.7).
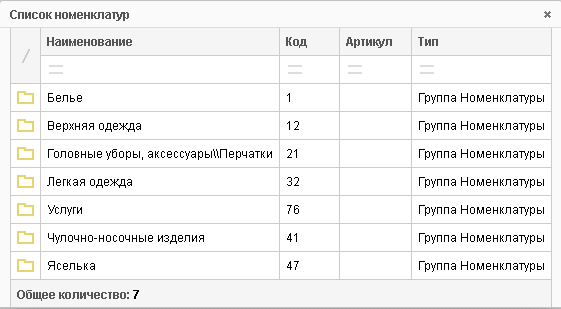 Рисунок 7. Список номенклатур по группе.
Рисунок 7. Список номенклатур по группе.
Список номенклатур представляет собой кодификатор, может быть многоуровневым (в зависимости от потребности клиента).
В нашем случае:
- Группа;
- Подгруппа;
- Номенклатура;
- Экземпляр.
5.2.2. Выбрать группу, откроется «Список номенклатур» по подгруппе (один клик левой кнопкой мыши) (рис.8).
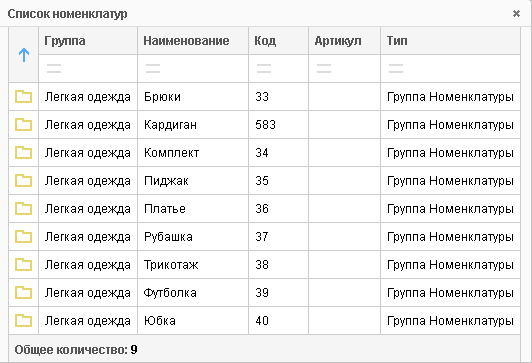 Рисунок 8. Список номенклатур по подгруппе.
Рисунок 8. Список номенклатур по подгруппе.
5.3.3. Выбрать номенклатуру (один клик левой кнопкой мыши) (рис.9).
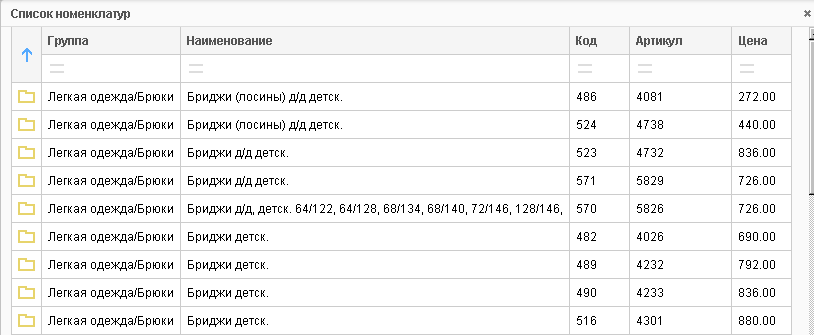 Рисунок 9. Список номенклатур.
Рисунок 9. Список номенклатур.
5.3.4. Откроется список номенклатур с баркодами, выбрать необходимые экземпляры /ряды (один клик левой клавиши мыши – данные загрузятся в табличную часть, двойной клик мыши – данные загрузятся в табличную часть – список закроется) (рис.10).
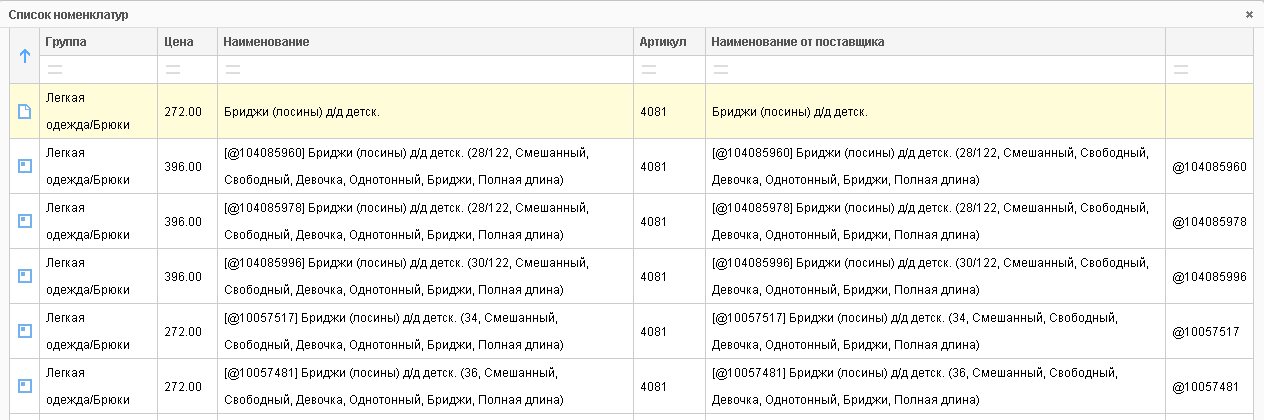 Рисунок 10. Список номенклатур с баркодом.
Рисунок 10. Список номенклатур с баркодом.
5.4. Загрузить ТМЦ по названию.
5.4.1. Выполнить действия, согласно п.5.1.
5.4.2. Выбрать «Поиск по названию», откроется фильтр «Поиск по названию» (рис.11).
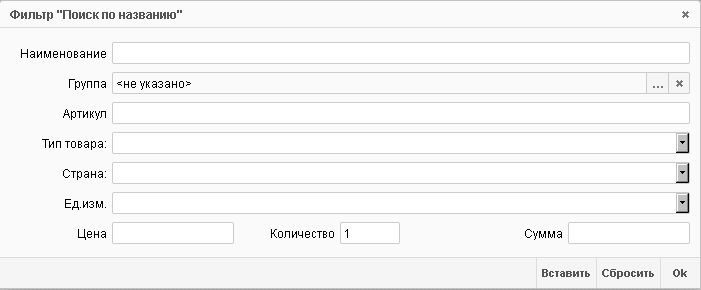 Рисунок 11. Фильтр «Поиск по названию».
Рисунок 11. Фильтр «Поиск по названию».
5.4.3. При вводе части названия в поле «Наименование», выпадает список (рис.12).
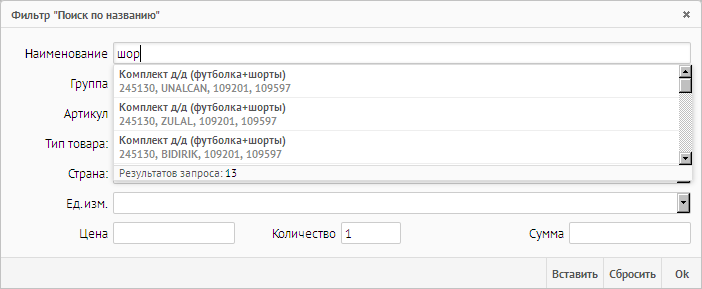 Рисунок 12. Выпадающий список.
Рисунок 12. Выпадающий список.
5.4.3.1. При выборе номенклатуры из выпадающего списка, поля фильтра заполнятся автоматически.
5.4.3.2. Нажать «Вставить» - данные загрузятся в табличную часть.
Нажать «ОК» - данные загрузятся в табличную часть, фильтр закроется.
5.5. Загрузить ТМЦ при помощи ручного сканера.
5.5.1. Выполнить действия, согласно п.5.1.
5.5.2. Выбрать «Сканирование кода», откроется фильтр «Сканирование кода» (рис.13).
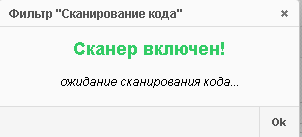 Рисунок 13. Фильтр «Сканирование кода».
Рисунок 13. Фильтр «Сканирование кода».
5.5.3. При помощи ручного сканера отсканировать ТМЦ. При сканировании, ТМЦ загружаются в табличную часть. По окончании сканировании, нажать «ОК».
6. Изъятие.
6.1. При помощи дополнительных кнопок очистить табличную часть: ![]() - можно удалить отдельные строчки;
- можно удалить отдельные строчки;![]() - очистить всю таблицу.
- очистить всю таблицу.
6.2. Выполнить действия, согласно пунктам по загрузке ТМЦ разными способами.
7. Документ сохранить ![]() . При сохранении, присваивается номер документу.
. При сохранении, присваивается номер документу.
8. Документ исполнить ![]() .
.







