Оформление документа Установка цены
1. Документ предназначен для пользователей с ролью директор, управляющий, аудитор, главный бухгалтер, бухгалтер, администратор системы.
2. Инструкция описывает порядок действий по оформлению документа «Установка цены» в системе управления предприятием «Гора» (далее по тексту СУП «Гора»).
3. Откройте в браузере метаним Вашей организации. Войдите в метаним под своим логином и паролем.
4. В главном меню СУП «Гора», выбрать «Продажи» - «Установка цены», откроется окно экранной формы (рис.1).
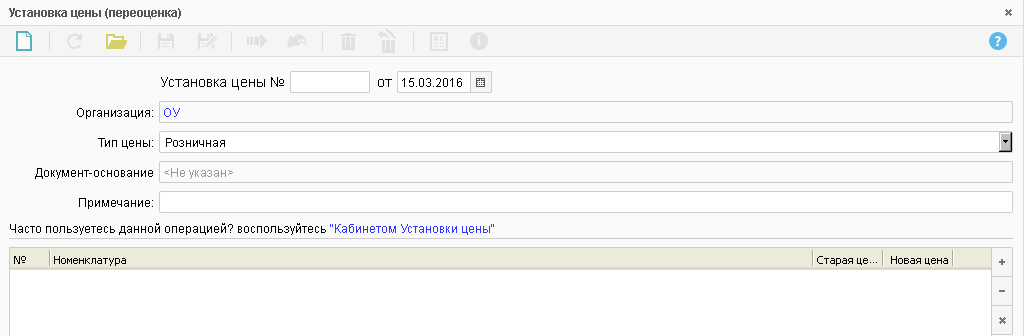 Рисунок 1. Установка цены.
Рисунок 1. Установка цены.
При открытии документа дата и часть реквизитов заполнены автоматически (по умолчанию из настроек системы).
5. Заполнить или изменить следующие реквизиты:
«Тип цены» – нажать кнопку ![]() , из выпадающего списка выбрать: Тип цены.
, из выпадающего списка выбрать: Тип цены.
«Документ-основания» - автоматически заполняется, в случае если документ «Установка цены» был выписан из другого документа системы.
«Примечание» - заполняется по желанию клиента.
6. При помощи дополнительной кнопки ![]() загрузить товарно-материальные ценности (далее по тексту ТМЦ) в табличную часть (рис.2)
загрузить товарно-материальные ценности (далее по тексту ТМЦ) в табличную часть (рис.2)
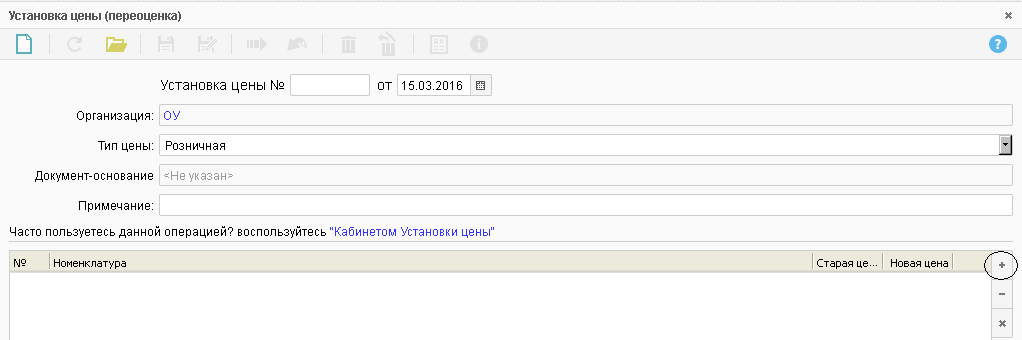 Рисунок 2. Дополнительная кнопка
Рисунок 2. Дополнительная кнопка ![]() .
.
Из контекстного меню можно выбрать два способа загрузки ТМЦ (рис.3).
![]() Рисунок 3. Контекстное меню.
Рисунок 3. Контекстное меню.
6.1. Загрузка ТМЦ из списка номенклатур
6.1.1. Выбрать строчку «Список номенклатур», откроется «Список номенклатур» по группе (рис.4).
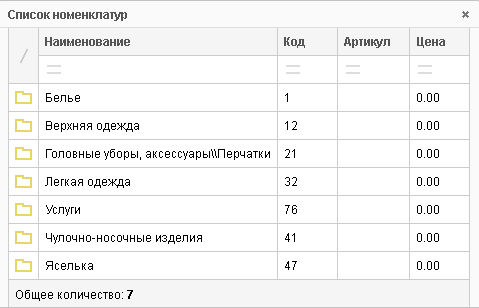 Рисунок 4. Список номенклатур (Группы ТМЦ)
Рисунок 4. Список номенклатур (Группы ТМЦ)
Список номенклатур представляет собой кодификатор, может быть многоуровневым (в зависимости от потребности клиента).
В нашем случае:
- Группа;
- Подгруппа;
- Номенклатура;
- Экземпляр.
6.1.2. Выбрать нужную группу, откроется «Список номенклатур» по подгруппе (рис.5).
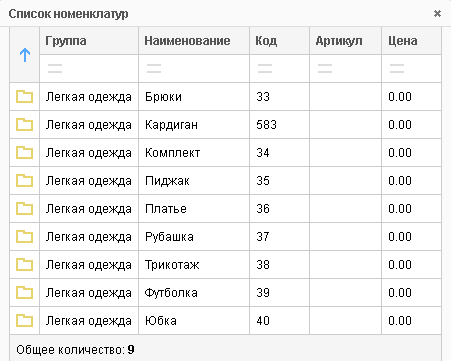 Рисунок 5. Список номенклатур (подгруппы ТМЦ)
Рисунок 5. Список номенклатур (подгруппы ТМЦ)
6.1.3. Выбрать необходимую номенклатуру (рис.6).
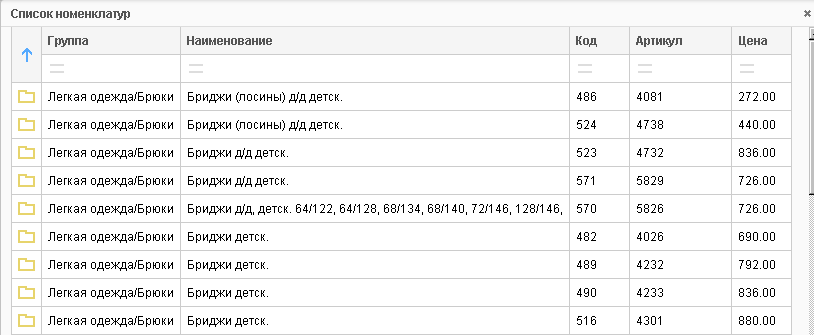
Рисунок 6. Список номенклатур.
6.1.4. Выбрать необходимую строчку с ТМЦ, откроется «Список номенклатур» с баркодами (рис.7).
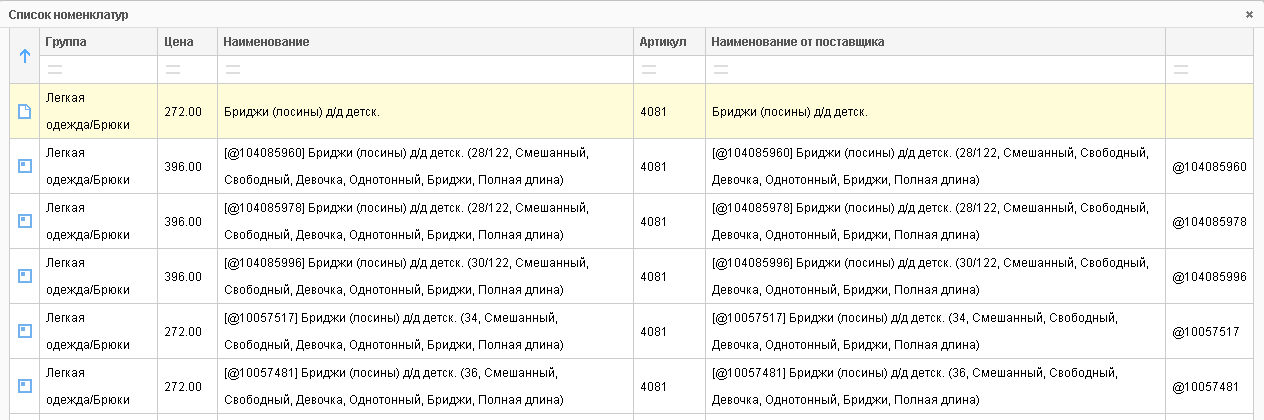
Рисунок 7. Список номенклатур с баркодами.
6.1.5. Выбрать необходимые строчки (один клик мышкой данные загрузятся в табличную часть, двойной клик мышкой данные загрузятся в табличную часть – список закроется).
6.2. Загрузить ТМЦ при помощи ручного сканера.
6.2.1. Выполнить действия, согласно п.6.
6.2.2. Выбрать «Сканирование кода», откроется фильтр «Сканирование кода» (рис.8).
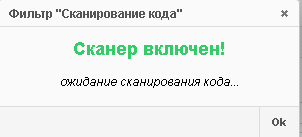 Рисунок 8. Фильтр «Сканирование кода».
Рисунок 8. Фильтр «Сканирование кода».
6.2.3. При помощи ручного сканера отсканировать ТМЦ. Сканируемые ТМЦ загружаются в табличную часть. По окончании сканирования, нажать «ОК».
7. При загрузке ТМЦ в табличную часть документа, любым выбранным способом, в графу «Старая цена» загружается последняя цена, которая была установлена на ТМЦ.
Если товар пришел первый раз, в графе «Старая цена» - будет «0».
7. В табличной части документа «Установка цены» в графе «Новая цена» проставить новые цены.
8. Документ сохранить ![]() . При сохранении, присваивается номер документу.
. При сохранении, присваивается номер документу.
9. Документ исполнить ![]() .
.
10. Панель дополнительных действий.
Действия:
Выписать прайс-лист - номенклатурные позиции из табличной части автоматически загрузятся в документ «Прайс-лист».







