Оформление наценки товара
1. Документ предназначен для пользователей с ролью директор, аудитор, главный бухгалтер, администратор системы.
2. Документ описывает правила оформления наценки товара в системе управления предприятием «Гора» (далее по тексту СУП «Гора»).
3. Откройте в браузере метаним Вашей организации. Войдите в метаним под своим логином и паролем.
4. Установить розничную цену можно двумя способами:
4.1. С помощью консоли «Товары и цены» (оптимизированный вариант документа «Установка цены»);
4.2. Оформить документ «Установка цены».
Способ № 1. С помощью консоли «Товары и цены».
5. В главном меню выбрать «Склад» — «Приход товаров и услуг», откроется окно экранной формы (рис.1).
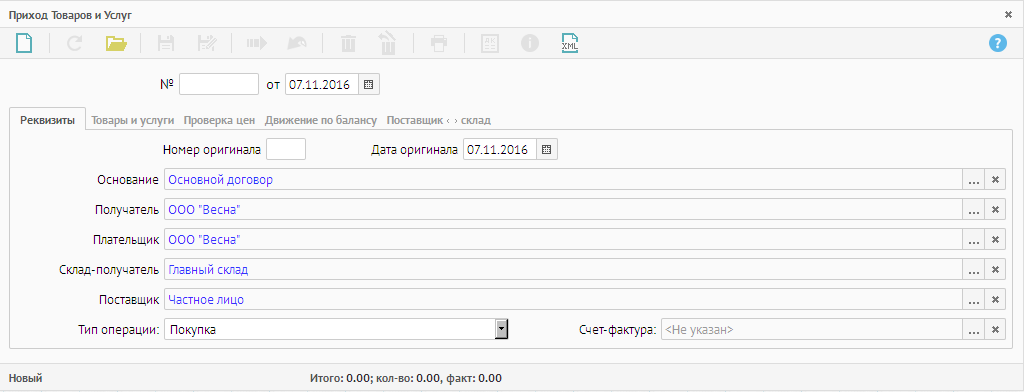 Рисунок 1. Приход товаров и услуг.
Рисунок 1. Приход товаров и услуг.
При открытии документа дата и часть реквизитов заполнены автоматически (по умолчанию из настроек системы).
5.1. На панели инструментов нажать кнопку «Открыть» ![]() , фильтр «Список поступлений» (рис.2).
, фильтр «Список поступлений» (рис.2).
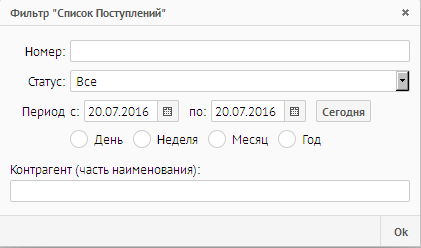 Рисунок 2. Фильтр «Список поступлений».
Рисунок 2. Фильтр «Список поступлений».
5.2. Ввести номер документа «Приход товаров и услуг», либо выбрать период, либо ввести часть наименования контрагента, нажать «ОК», откроется окно «Список поступлений» (один клик левой клавиши мыши - данные загрузятся в табличную часть, двойной клик мышкой - данные загрузятся в табличную часть, список закроется) (рис.3).
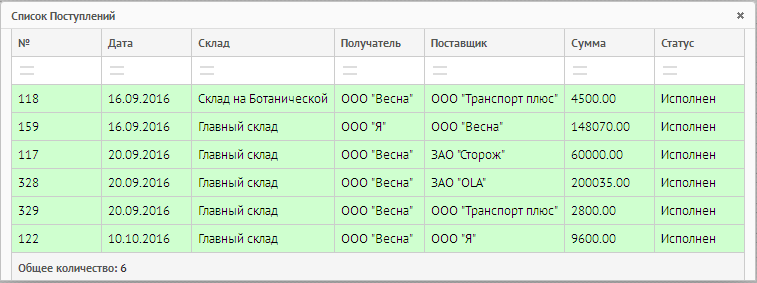 Рисунок 3. Список поступлений.
Рисунок 3. Список поступлений.
6. В левой части документа панель дополнительных действий вкладка «Отчеты» (рис. 4). Нажать кнопку «Открыть «Товары и цены».
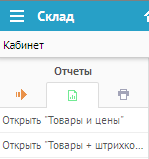 Рисунок 4. Панель дополнительных действий.
Рисунок 4. Панель дополнительных действий.
Откроется окно «Товары и цены» с наименованием товаров, которые присутствуют в документе «Приход товаров и услуг» (рис.5).
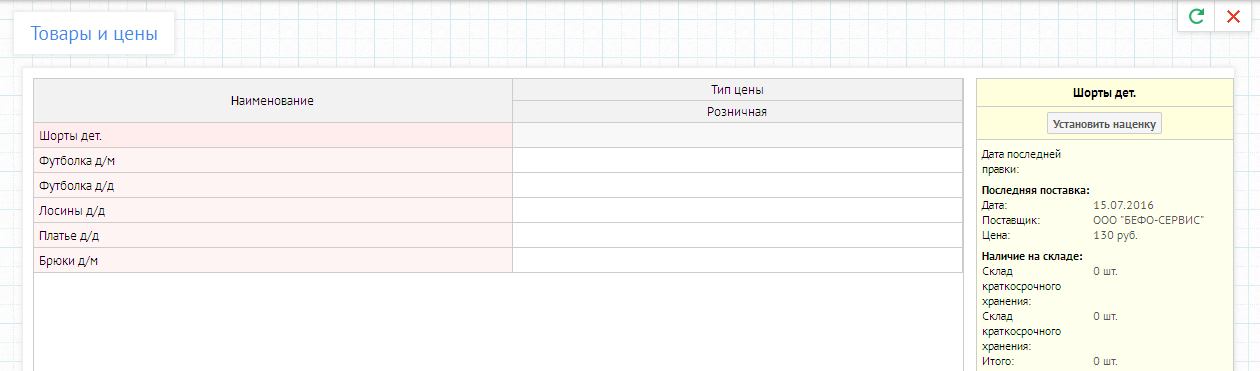 Рисунок 5. Товары и цены.
Рисунок 5. Товары и цены.
7. Установить цены можно несколькими способами:
7.1. Установить цену вручную. В столбце «Тип цены», нажмите на строку напротив нужного наименования товара. Установите вручную продажную цену товара.
7.2. Установить цену на один товар с помощью указания процентов наценки. Выделите строчку с тем товаром, на который хотите установить цену.
7.2.1. Нажмите в правом верхнем углу консоли кнопку «Установить наценку», откроется окно «Установка % наценки» (рис.6).
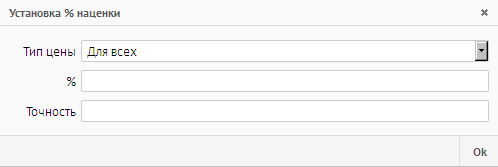 Рисунок 6. Установка % наценки.
Рисунок 6. Установка % наценки.
7.2.2. Заполнить поля:
«Тип цены»- нажать кнопку ![]() , из выпадающего списка выбрать тип цены, для которой будет применен процент.
, из выпадающего списка выбрать тип цены, для которой будет применен процент.
«%» - указать цифрами процент наценки.
«Точность» - округлить.
После заполнения всех полей, нажать «ОК».
7.2.3. Если Вы хотите знать наценку в процентном соотношении и видеть конечную цену, воспользуйтесь процентной таблицей (рис.7).
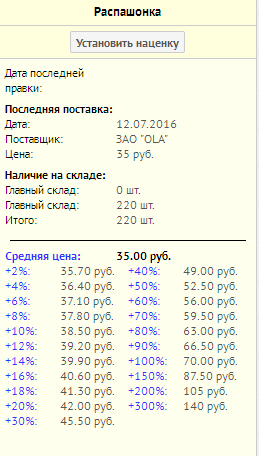 Рисунок 7. Процентная таблица.
Рисунок 7. Процентная таблица.
Выделить строку, нажмите на процент, который вам нужен. В строке будет отражена точно такая же стоимость, как и напротив того процента, который Вы выбрали.
7.3. Установить единый процент наценки на весь товар, который отражен в консоли. В нижнем правом углу нажмите дополнительную кнопку «Установить наценку» (рис.8).
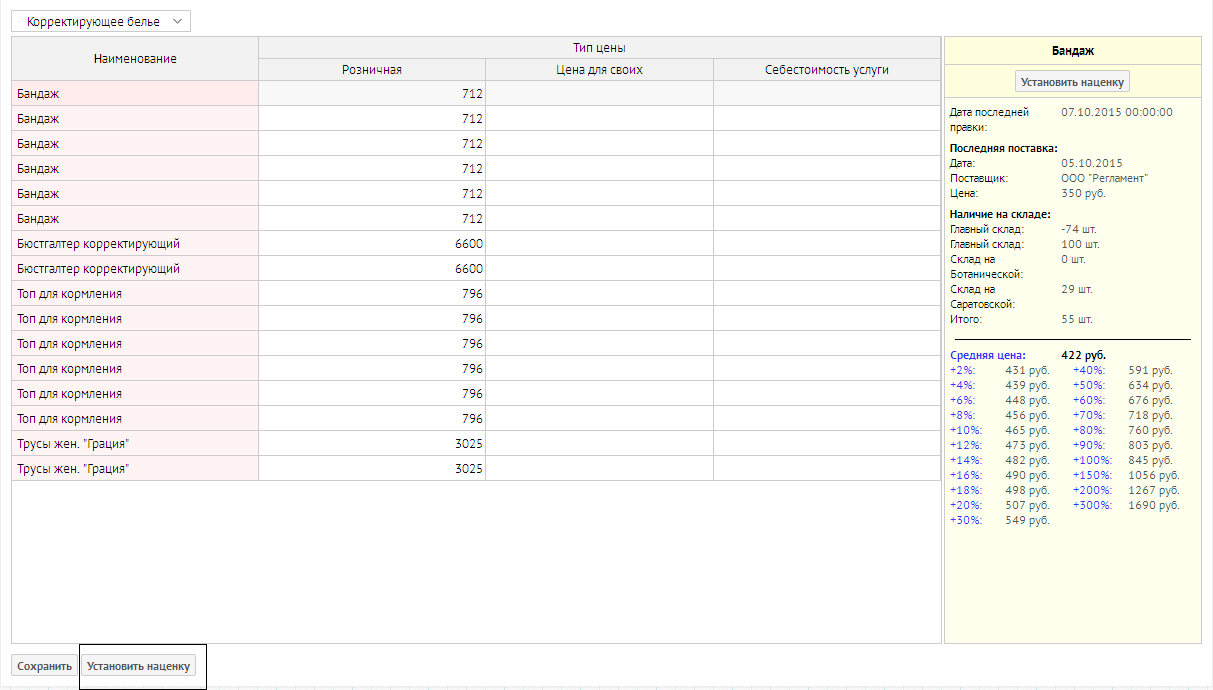 Рисунок 8. Дополнительная кнопка «Установить наценку».
Рисунок 8. Дополнительная кнопка «Установить наценку».
7.3.1. Выполнить действия, согласно п.7.2.2.
7.4. Документ «Товары и цены» - сохранить, нажать кнопку «Сохранить» (нижний левый угол консоли) (рис.9). После сохранения документа «Товары и цены» в системе сформировался документ «Установка цены» с ценами, который вы указали в данной консоли.
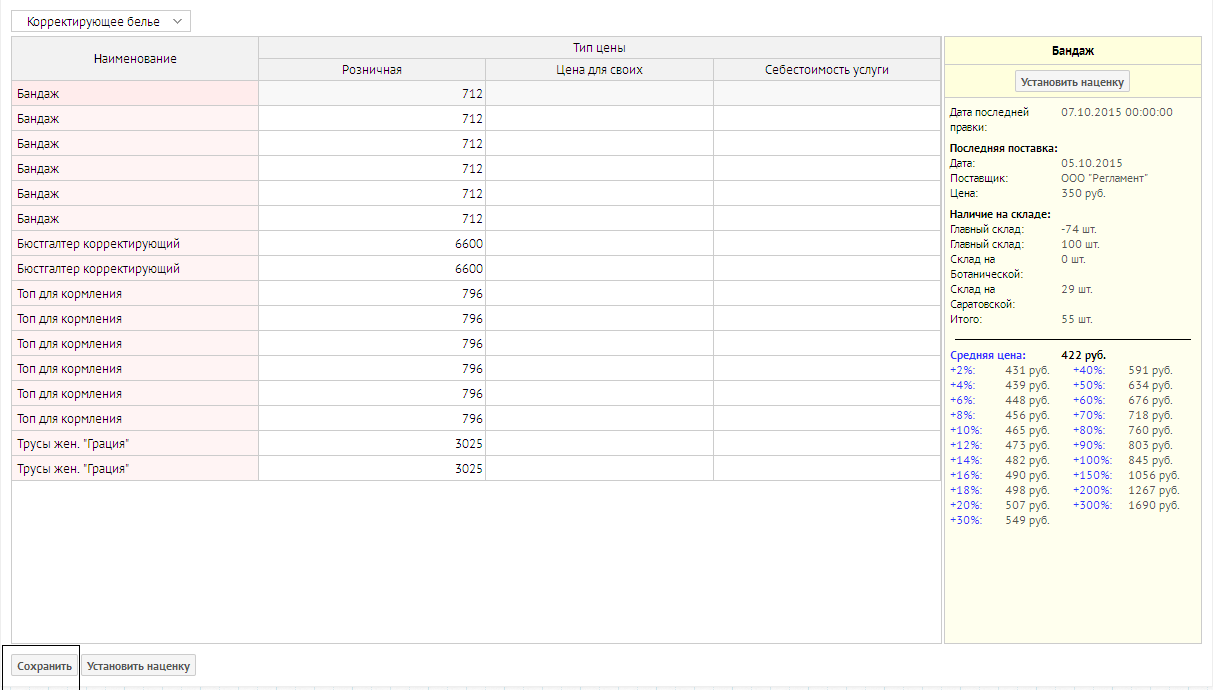 Рисунок 9. Дополнительная кнопка «Сохранить».
Рисунок 9. Дополнительная кнопка «Сохранить».
Способ № 2. С помощью документа «Установка цены».
8. Для того что бы оформить документ «Установка цены» в открытом документе «Приход товаров и услуг» в левой части документа на панели дополнительных действий «Действия» нажмите кнопку «Выписка «Установки цен» (рис.10)
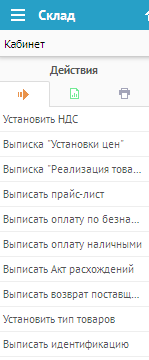 Рисунок 10. Панель дополнительных действий.
Рисунок 10. Панель дополнительных действий.
8.1. Откроется документ экранной формы «Установка цены», в который будет автоматически загружен товар из документа «Приход товаров и услуг»
(рис.11).
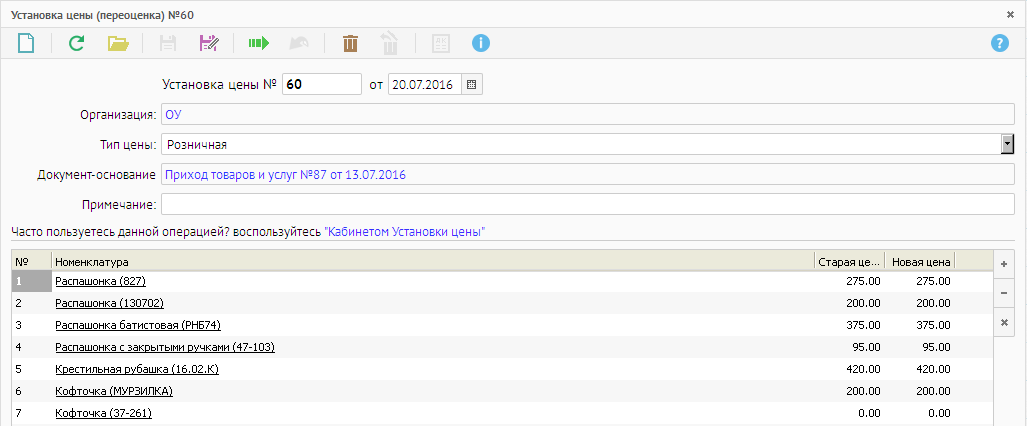 Рисунок 11. Установка цены.
Рисунок 11. Установка цены.
Если ранее цена на номенклатуру не была установлена, то в столбцах «Старая цена» и «Новая цена» будут по умолчанию нули.
Если цена на номенклатуру была установлена ранее, она будет отражена в столбцах «Старая цена» и «Новая цена».
В любом из случаев вам необходимо заполнять столбец «Новая цена». Устанавливайте в нем новую продажную цену.
8.2. Если номенклатура не требует изменения цены, то удалите её из документа (выделите строку с такой номенклатурой и при помощи дополнительной кнопки, справа от табличной части, нажмите кнопку ![]() ) (рис.12).
) (рис.12).
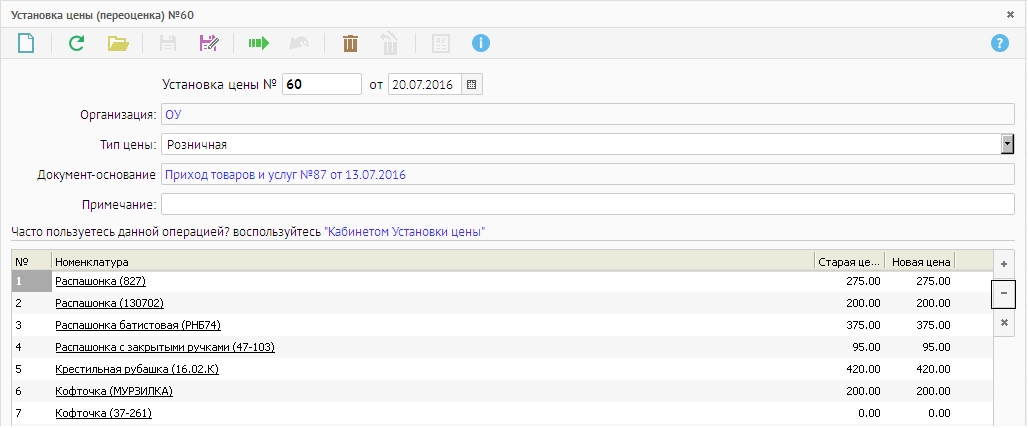 Рисунок 12. Дополнительная кнопка
Рисунок 12. Дополнительная кнопка ![]() .
.
9. Документ сохранить ![]() .
.
10. Документ исполнить ![]() .
.







