Оформление справочника Место хранения(склад)
1. Документ предназначен для пользователей с ролью директор, аудитор, главный бухгалтер, администратор системы.
2. Документ описывает правила оформления справочника «Место хранение (склад)» в системе управления предприятием «Гора» (далее по тексту СУП «Гора»).
3. Откройте в браузере метаним Вашей организации. Войдите в метаним под своим логином и паролем.
4. В главном меню СУП «Гора», выбрать «Справочники» — «Предприятие» - «Место хранения (склад)», откроется окно экранной формы. (рис.1)
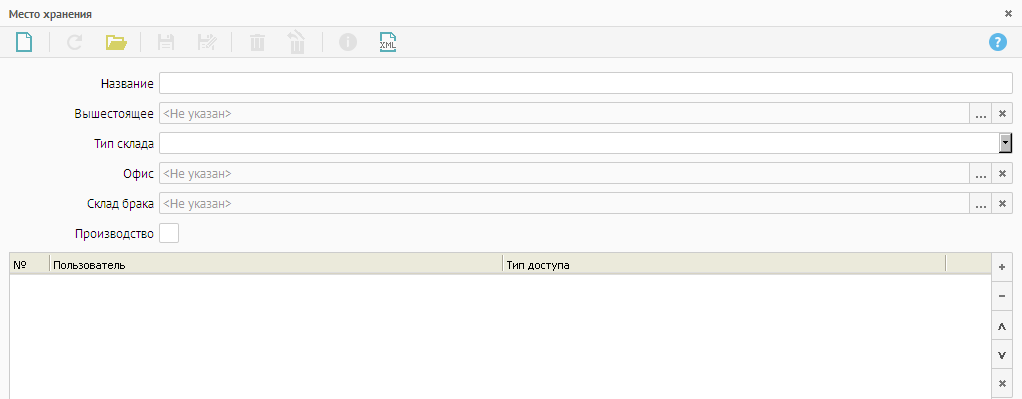 Рисунок 1. Место хранения.
Рисунок 1. Место хранения.
5. Заполнить следующие реквизиты:
5.1. «Название» - указать название склада.
5.2. «Вышестоящее» - указать вышестоящий склад (при наличии).
5.2.1. Нажать кнопку ![]() , откроется список мест хранения (один клик мышкой – данные загрузятся в реквизит – список закроется) (рис. 2).
, откроется список мест хранения (один клик мышкой – данные загрузятся в реквизит – список закроется) (рис. 2).
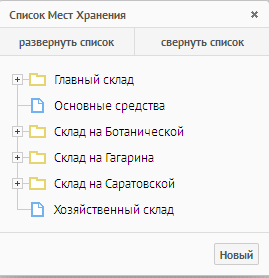 Рисунок 2. Список мест хранения.
Рисунок 2. Список мест хранения.
Если в списке отсутствует «Склад», завести новый справочник Склад с типом «склад» и без заполнения данного поля.
5.3. «Тип склада»- нажать кнопку ![]() , из выпадающего списка выбрать тип склада (рис.3). Деление складов по типам будет использоваться в модуле «Экономика», для распределение затрат (расходов).
, из выпадающего списка выбрать тип склада (рис.3). Деление складов по типам будет использоваться в модуле «Экономика», для распределение затрат (расходов).
 Рисунок 3. Типы склада.
Рисунок 3. Типы склада.
5.4. «Офис» - указать офис, в котором физически находится склад.
5.4.1. Нажать кнопку ![]() , откроется список офисов (рис.4).
, откроется список офисов (рис.4).
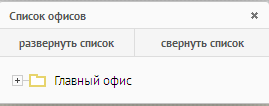 Рисунок 4. Список офисов.
Рисунок 4. Список офисов.
5.4.2. Если ваши офисы имеют древовидную структуру, нажать кнопку - список развернется (рис.5).
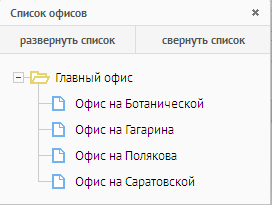 Рисунок 5. Развернутый список.
Рисунок 5. Развернутый список.
Если в списке отсутствует офис, необходимо его заполнить, согласно инструкции «Оформление справочника «Офис».
5.5. «Склад брака» - указать склад брака, который будет связан в системе с данным складом.
5.5.1. Выполнить действия, согласно п. 5.2.1, 5.2.2.
5.6. «Производство» - установите в данном реквизите «галочку» только в том случае если склад, который вы вводите относиться к производству. Установленная «галочка» будет формировать преобразование единицы измерения сырья и материалов.
6. При помощи дополнительной кнопки ![]() , загрузить пользователя. С помощью табличной части можно давать право пользователям на данный склад.
, загрузить пользователя. С помощью табличной части можно давать право пользователям на данный склад.
6.1. Нажать кнопку ![]() откроется список пользователей (один клик мыши – данный загрузятся в табличную часть, двойной клик – данные загрузятся в табличную часть – список закроется) (рис.6).
откроется список пользователей (один клик мыши – данный загрузятся в табличную часть, двойной клик – данные загрузятся в табличную часть – список закроется) (рис.6).
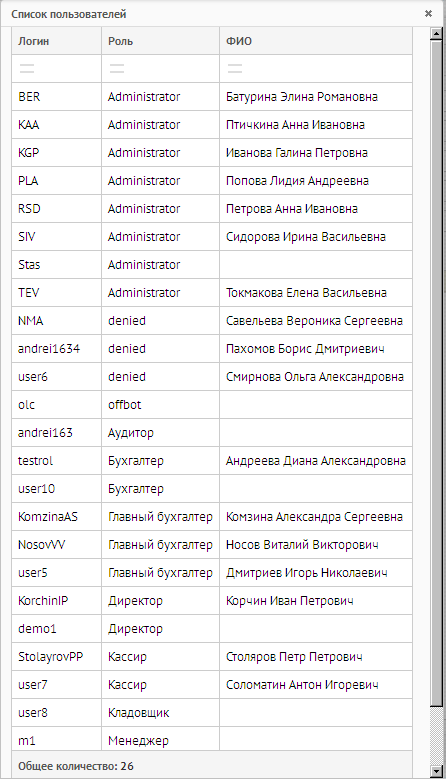
Рисунок 6. Список пользователей.
6.2. В столбце «Тип доступа», напротив пользователя нажать на строчку (один клик) появится ![]() .
.
6.3. Нажать кнопку ![]() , из выпадающего списка выбрать действия, на которые пользователь будет иметь право.
, из выпадающего списка выбрать действия, на которые пользователь будет иметь право.
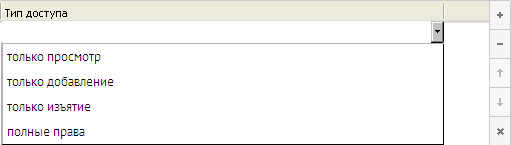 Рисунок 7. Тип доступа.
Рисунок 7. Тип доступа.
7. Справочник сохранить ![]() .
.







