Отчет Распределение
1. Документ предназначен для пользователей с ролью директор, управляющий, аудитор, главный бухгалтер, бухгалтер, администратор системы, менеджер, кладовщик.
2. Документ описывает правила формирования отчета «Распределение» в системе управления предприятием «Гора» (далее по тексту СУП «Гора»).
3. Откройте в браузере метаним Вашей организации. Войдите в метаним под своим логином и паролем.
4. В главном меню СУП «Гора», выбрать «Склад» — «Отчеты» - «Распределения», откроется окно экранной формы (рис.1).
 Рисунок 1. Распределения для номенклатуры.
Рисунок 1. Распределения для номенклатуры.
5. Для формирования отчета «Распределения» в реквизите:
5.1. «Не указано» - нажать кнопку ![]() , из контекстного меню выбрать: (рис.2).
, из контекстного меню выбрать: (рис.2).
Выбрать номенклатуру.
5.1.1. Откроется список номенклатур по группе (рис.2).
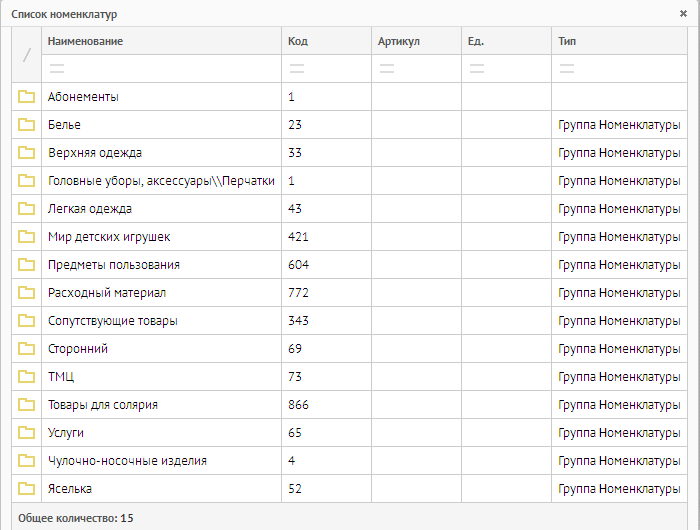 Рисунок 2. Список номенклатур по группе.
Рисунок 2. Список номенклатур по группе.
Список групп представляет собой кодификатор, может быть многоуровневым (в зависимости от потребности клиента).
В нашем случае:
- Группа;
- Подгруппа;
- Номенклатура;
- Экземпляр.
5.1.2. Выбрать группу, откроется «Список номенклатур» по подгруппе (рис.3).
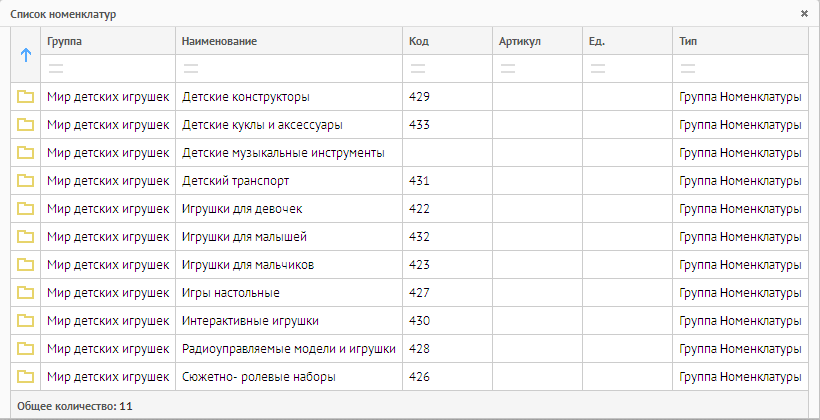 Рисунок 3. Список номенклатур (подгруппы ТМЦ).
Рисунок 3. Список номенклатур (подгруппы ТМЦ).
5.1.3. Выбрать необходимую номенклатуру (рис.4).
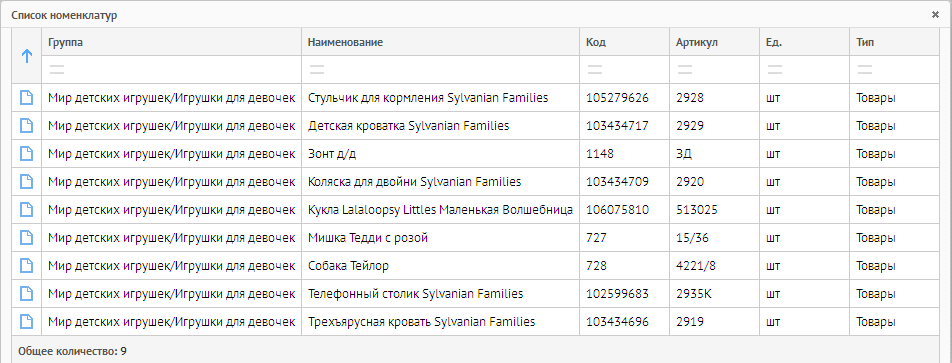 Рисунок 4. Список номенклатур.
Рисунок 4. Список номенклатур.
5.1.4. Сформируется отчет «Распределение» по выбранной номенклатуре (рис.5).
 Рисунок 5. Распределение для выбранной номенклатуры.
Рисунок 5. Распределение для выбранной номенклатуры.
![]() - Экземпляр.
- Экземпляр.
5.1.5. Нажать ![]() (экземпляр), откроется окно «Список распределений» с баркодами (рис.6).
(экземпляр), откроется окно «Список распределений» с баркодами (рис.6).
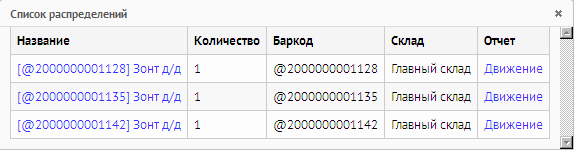 Рисунок 6. Список распределений с баркодами.
Рисунок 6. Список распределений с баркодами.
5.1.6. Нажать на гиперссылку в столбце «Название», (выделено синим цветом) откроется окно распределение с характеристиками (рис.7).
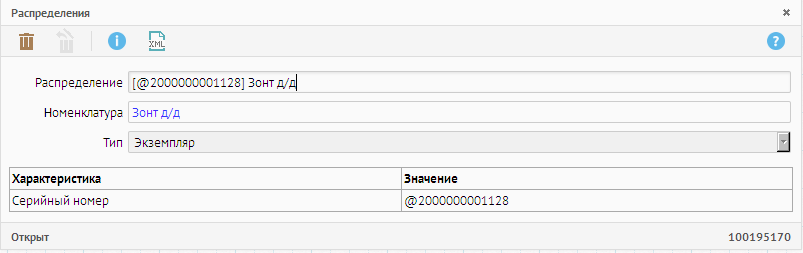 Рисунок 7. Распределение.
Рисунок 7. Распределение.
5.1.7. Нажать на гиперссылку «Номенклатура» (выделено синим цветом) откроется «Номенклатура» (рис.8).
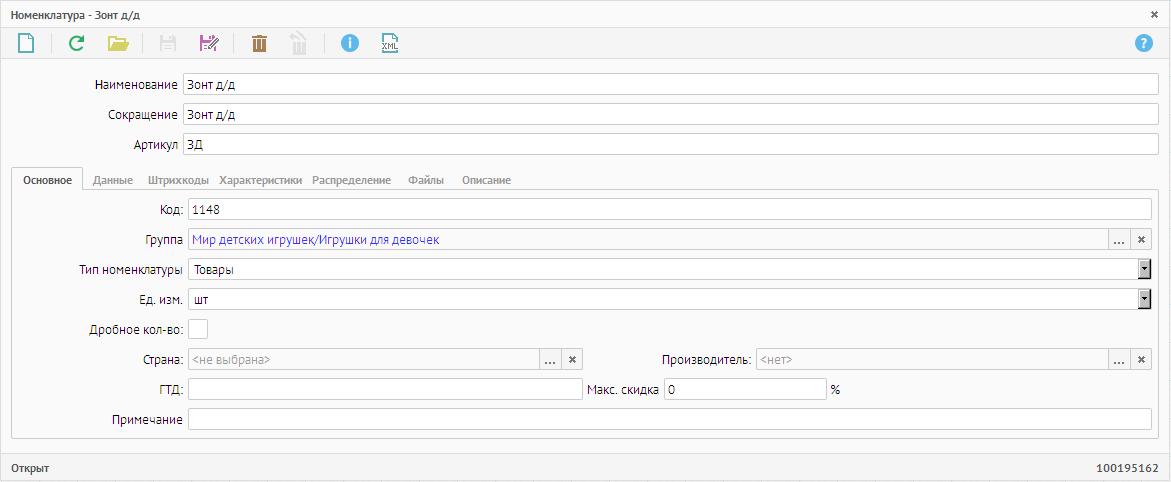 Рисунок 8. Номенклатура.
Рисунок 8. Номенклатура.
5.1.8. Нажать на гиперссылку «Движение» в столбце «Отчет» (выделено синим цветом), откроется фильтр «Период движение», выбрать период, нажать «ОК» (рис.9).
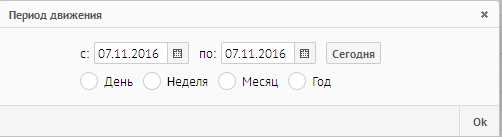 Рисунок 9. Период движение.
Рисунок 9. Период движение.
5.1.9. Сформируется отчет «Движение экземпляра» (рис.10).
 Рисунок 10. Движение экземпляра.
Рисунок 10. Движение экземпляра.
5.1.10. Нажать на гиперссылку «Идентификация», откроется документ «Идентификация» (рис.11).
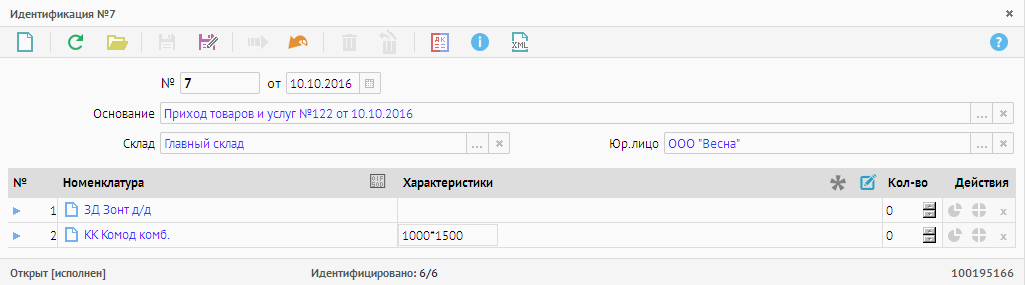 Рисунок 11. Идентификация.
Рисунок 11. Идентификация.
5.1.11. Нажать на гиперссылку Приход товаров и услуг», откроется документ «Приход товаров и услуг» (рис. 12).
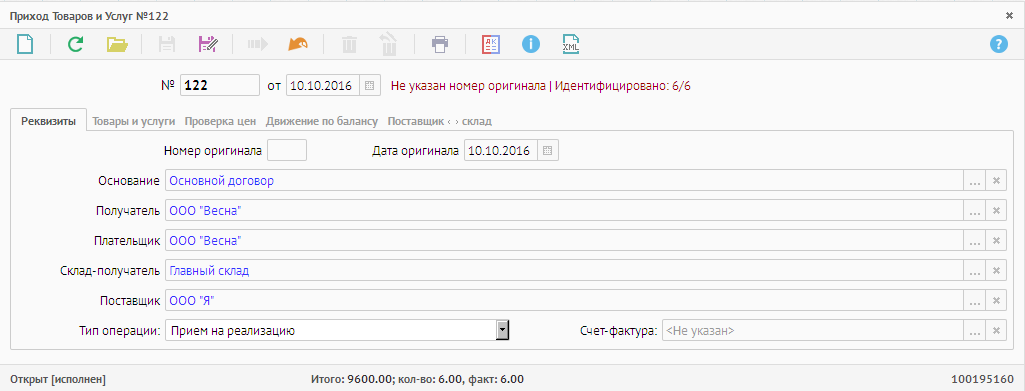 Рисунок 12. Приход товаров и услуг.
Рисунок 12. Приход товаров и услуг.
![]() - Ряд.
- Ряд.
5.1.12. Выполнить действия, согласно п. 5.1, 5.1.1, 5.1.2, 5.1.3.
5.1.13. Сформируется отчет «Распределение» по выбранной номенклатуре (рис.13).

Рисунок 13. Распределение для выбранной номенклатуры.
5.1.14. Нажать ![]() (ряд), откроется окно «Список распределений» (рис.14).
(ряд), откроется окно «Список распределений» (рис.14).
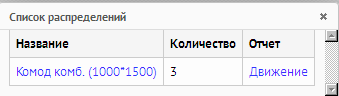
Рисунок 14. Список распределений.
5.1.15. выполнить действия согласно п. 5.1.8., 5.1.9, 5.1.10, 5.1.11.
5.2. «Выбрать группу» - нажать кнопку ![]() , из контекстного меню выбрать группу, откроется список групп (рис. 15).
, из контекстного меню выбрать группу, откроется список групп (рис. 15).
 Рисунок 15. Список групп.
Рисунок 15. Список групп.
5.2.1. Нажать кнопку ![]() , развернется выбранная группа на подгруппы (рис.16).
, развернется выбранная группа на подгруппы (рис.16).
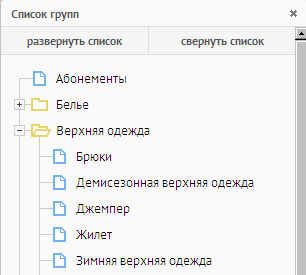
Рисунок 16. Список групп в разрезе подгрупп.
5.2.2. Одним нажатием левой клавиши мыши выбрать подгруппу, откроются все существующие распределения по выбранной подгруппе.
5.2.3. Выполнить действия, согласно пунктам описанным выше.
5.3. Для выбранной номенклатуры или группы можно использовать фильтр Склады.
5.3.1. «Склады» - нажать кнопку ![]() , в выпадающем списке снять «галочки» с тех складов, по которым Вы не хотите видеть распределения (рис. 17).
, в выпадающем списке снять «галочки» с тех складов, по которым Вы не хотите видеть распределения (рис. 17).
 Рисунок 17. Склады.
Рисунок 17. Склады.







