Продажа товара с помощью онлайн кассы (наличными, безналичными, скидка)
1. Документ предназначен для пользователей с ролью директор, управляющий, аудитор, администратор системы, менеджер, кассир.
2. Документ описывает порядок работы на кассе в системе управления предприятием «Гора» (далее по тексту СУП «Гора»).
3. Откройте в браузере метаним Вашей организации. Войдите в метаним под своим логином и паролем.
4. В главном меню СУП «Гора» выбрать «Касса» - «Вебкасса», откроется окно экранной формы (рис.1).
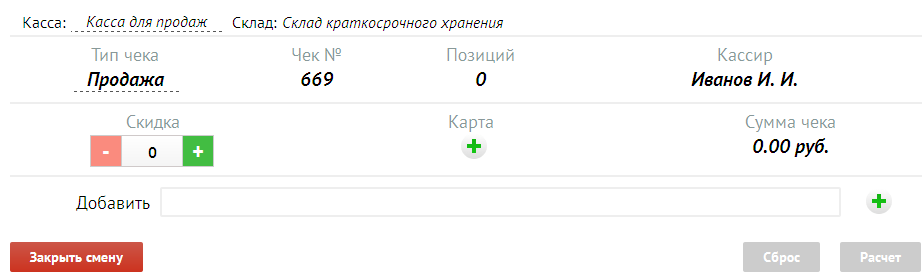 Рисунок 1. Касса.
Рисунок 1. Касса.
5. Для того что бы оформить продажу необходимо загрузить товар или услугу.
Загрузить товар или услугу можно 4-мя способами:
5.1. Загрузить товар или услугу с помощью «поиска».
5.1.1. В строку «Добавить» ввести не менее трех символов (это может быть наименование, баркод или штрихкод).
5.1.2. Из выпадающего меню выберете нужную вам позицию.
5.2. Загрузить через список товаров.
5.2.1. Справа от реквизита «Добавить» нажмите на кнопку ![]() .
.
5.2.2. Откроется «Список номенклатур» (рис.2)
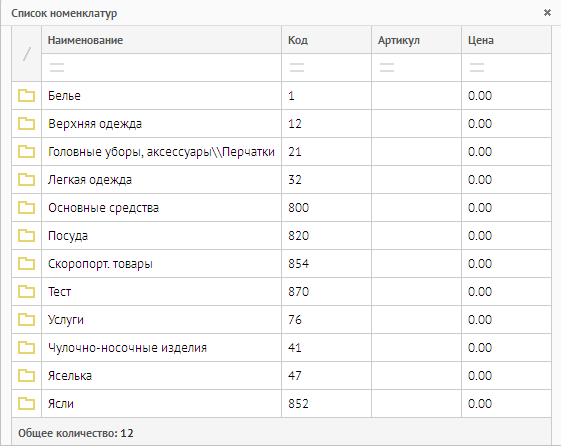 Рисунок 2. Список номенклатур.
Рисунок 2. Список номенклатур.
5.2.3. Левой клавишей мыши выбрать группу - подгруппу — номенклатуру — ряд или экземпляр (при их наличии).
5.2.3. Двойным кликом левой кнопки мыши загрузить товар или услугу.
5.3. Загрузить при помощи сканера. Данный способ подходит только в том случае, если Вы используете учет с баркодами или штрихкодами.
В строку «Добавить» отсканировать баркод или штрихкод.
5.4. Загрузить при помощи «Горячего меню», данный способ подходит для учета номенклатур и рядов.
5.4.1. В главном меню СУП «Гора» выбрать «Продажи» - Прайс-лист», откроется «Прайс-лист» (рис.3). Можно загрузить существующий документ или создать новый.
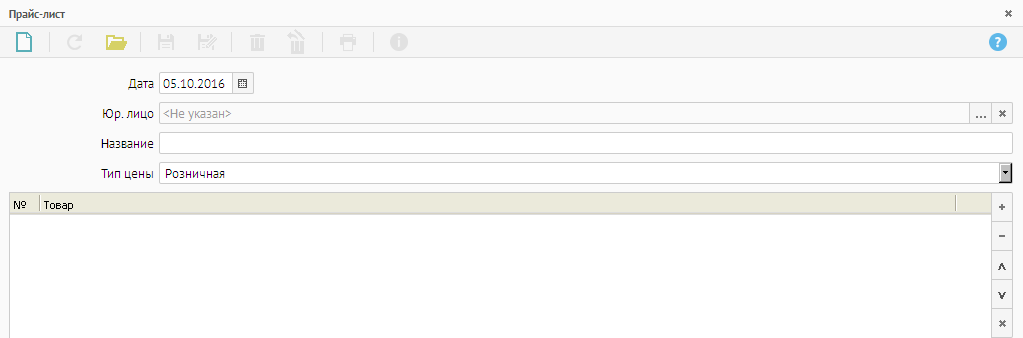 Рисунок 3. Прайс-лист.
Рисунок 3. Прайс-лист.
Для создания нового документа «Прайс-лист», выполнить действия согласно инструкции Оформление документа «Прайс-лист».
Для того что бы открыть существующий документ «Прайс-лист» необходимо:
5.4.1.1. Нажать кнопку ![]() , откроется список прайс-листов (один клик левой клавиши мыши – данные загрузятся в табличную часть, двойной клик мышкой – данные загрузятся в табличную часть - список закроется) (рис.4).
, откроется список прайс-листов (один клик левой клавиши мыши – данные загрузятся в табличную часть, двойной клик мышкой – данные загрузятся в табличную часть - список закроется) (рис.4).
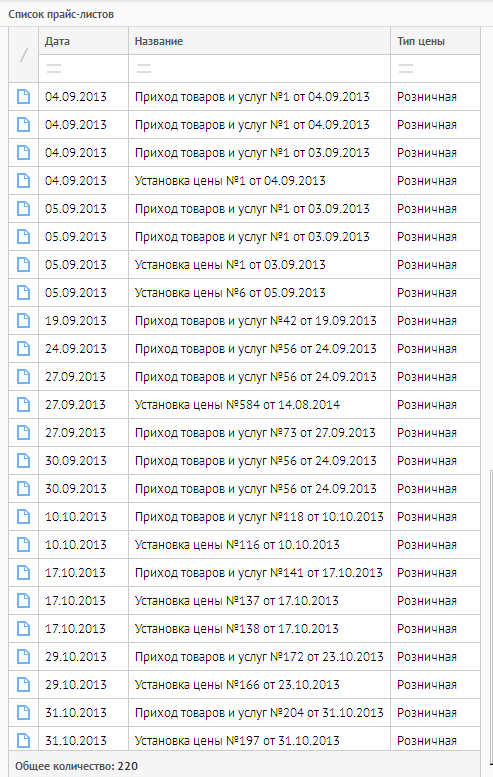 Рисунок 4. Список прайс-листов.
Рисунок 4. Список прайс-листов.
5.4.1.2. На панели дополнительных действий «Действия», нажать кнопку «Установить «как горячее меню».
5.4.1.3. Откроется окно «Успех», нажать «ОК» (рис.5).
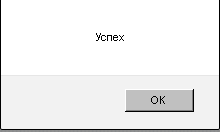 Рисунок 5. Успех.
Рисунок 5. Успех.
5.4.1.4. В документе касса, справа появится список ТМЦ из прайс-листа (рис.6).
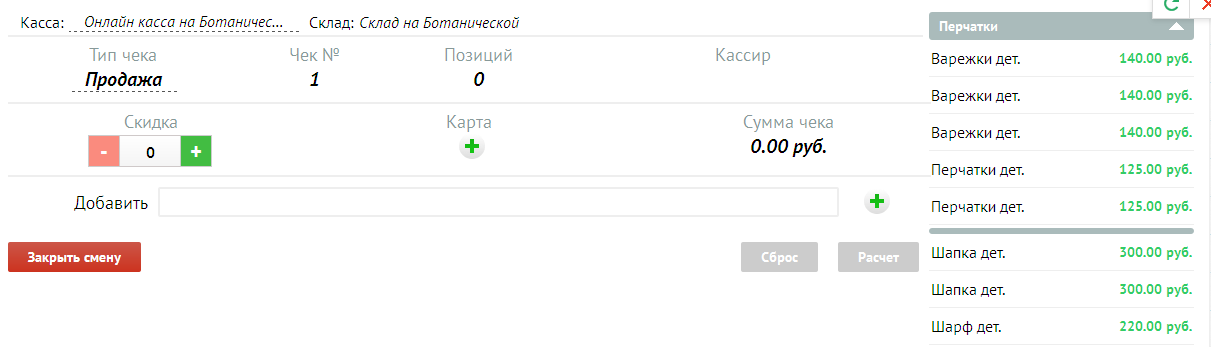 Рисунок 6. Список ТМЦ из прайс-листа.
Рисунок 6. Список ТМЦ из прайс-листа.
5.4.1.5. Левой клавиши мыши из списка выбрать необходимые позиции ТМЦ.
6. После того как вы загрузили продаваемые единицы удобным для вас способом, нужно произвести расчет с покупателем.
7. Оформление продажи наличными.
7. 1. Нажать кнопку Расчет, откроется окно экранной формы «От клиента» (рис.7).
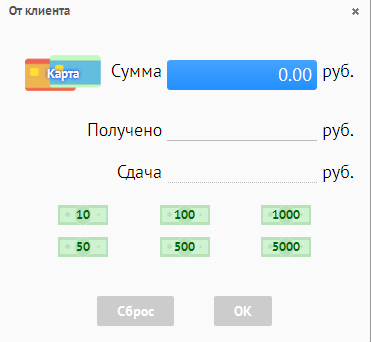 Рисунок 7. От клиента.
Рисунок 7. От клиента.
7.1.1. В строке «сумма», указать сумму, которую Вы получили от клиента.
7.1.2. Если сумма совпадает с суммой покупки — нажать на строку «Сумма» (сумма установиться автоматически в реквизит «Получено» или ввести сумму вручную в строку «Получено»).
7.1.3. Если сумма, полученная от покупателя больше чем сумма покупки — в строке «Получено» указать сумму вручную или, используя «Купюры» (находящиеся под строкой «Сдача»).
7.1.4. После введения суммы наличными, в реквизите «Сдача» будет отражена сумма, которую Вы должны сдать клиенту.
7.1.5. Нажать «ОК».
7.1.6. В окне «Напечатать чек» нажать:
ДА — если к компьютеру или ноутбуку подключено оборудование для распечатывания чеков.
Нет — если вы не используете дополнительное оборудование.
8. Скидка в кассе быстрых продаж.
8.1. Загрузить товар или услугу, согласно п. 5.
8.2. Нажать кнопку ![]() под Надписью «Карта», откроется окно «Номер карты» (рис.8).
под Надписью «Карта», откроется окно «Номер карты» (рис.8).
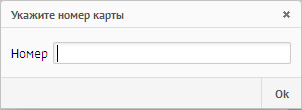 Рисунок 8. Номер карты.
Рисунок 8. Номер карты.
8.2.1. Указать номер карты, которую вам передал клиент, нажать «ОК».
8.3. Поле «Скидка» заполниться автоматически, согласно заполненному справочнику по данной карте.
8.4. Сумма покупки будет автоматически пересчитана с учетом установленной скидки.
8.5. Произвести расчет с клиентом согласно п 7. инструкции «Работа на кассе» раздел «Оформление продажи наличными».
9. Оформление продажи по безналичному расчету.
9.1. Загрузить товар или услугу, согласно п.5
9.2. В окне от клиента нажмите на изображение карты.
9.3. Выбрать и нажать на картинку нужной платежной системы (рис.9)
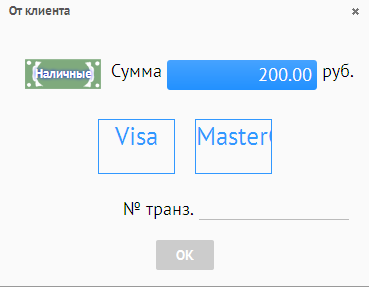 Рисунок 9. От клиента.
Рисунок 9. От клиента.
9.4. Нажать «ОК».







