Консоль Редактор этикеток
1. Документ предназначен для пользователей с ролью администратор.
2. Документ описывает правила формирования этикеток с размерами и информацией подходящими для Вашего бизнеса в системе управления предприятием «Гора» (далее по тексту СУП «Гора»).
3. Откройте в браузере метаним Вашей организации. Войдите в метаним под своим логином и паролем.
4. В главном меню СУП «Гора» выбрать «Кабинеты» - «Редактор этикеток», откроется окно экранной формы. (рис. 1)
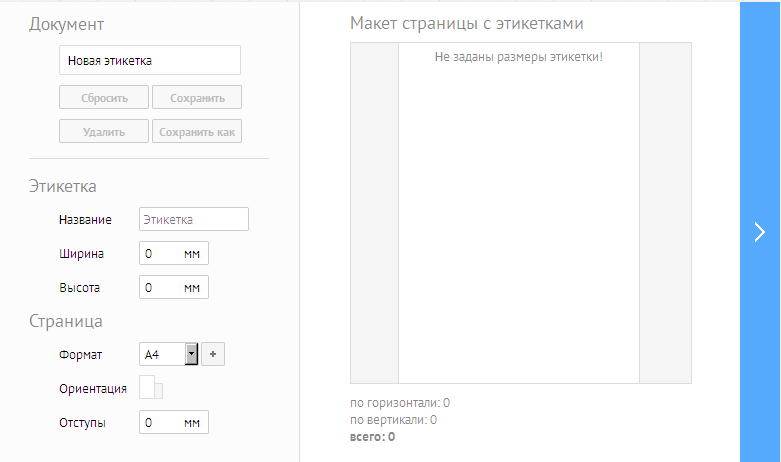
Рисунок 1. Редактор этикеток.
5. Заполнить раздел «Этикетка»:
5.1. «Название» — указать название этикетки.
5.2. «Ширина» — указать ширина этикетки.
5.3. «Высота» — указать высота этикетки.
6. Заполнить Раздел «Документ»:
6.1. «Новая этикетка» — данный реквизит предназначен для выбора этикетки (системной или созданной Вами). Этикетка с новым названием будет отражаться в списке после того как Вы заполните в разделе «Этикетка» — «Название», «Высота», «Ширина» и Сохраните изменения.
6.2. «Сбросить» — для отмены текущих изменений.
6.3. «Сохранить» — для сохранения изменений в параметрах выбранной этикетки.
6.4. «Удалить» — для удаления выбранной этикетки.
6.5. «Сохранить как» — для выписки копии этикетки.
7. Заполнить раздел «Страница»:
7.1. «Формат» — выбрать формат листа, на котором будут распечатаны этикетки.
Если нет нужного Вам размера листа для печати этикетки, его необходимо создать.
7.1.1. Нажать кнопку ![]() , откроется окно «Формат листа» (рис.2), заполнить согласно инструкции Оформление справочника «Формат листа».
, откроется окно «Формат листа» (рис.2), заполнить согласно инструкции Оформление справочника «Формат листа».

Рисунок 2. Формат листа.
8. «Ориентация» — выбрать расположения листа (книжная или альбомная форма).
9. «Отступы» — указать отступы от края листа, на котором будут распечатаны этикетки.
10. Макет страницы с этикетками. Макет отображает, как на выбранном Вами формате листа будут расположены этикетки с указанными вами размерами.
11. Для того что бы перейти к настройкам самой этикетки, необходимо нажать справа кнопку с обозначением стрелки ![]() .
.
12. В центре отражен макет этикетки. Макет можно увеличить до нужного Вам размера, используйте Увеличение (сверху над макетом этикетки) (рис.3).
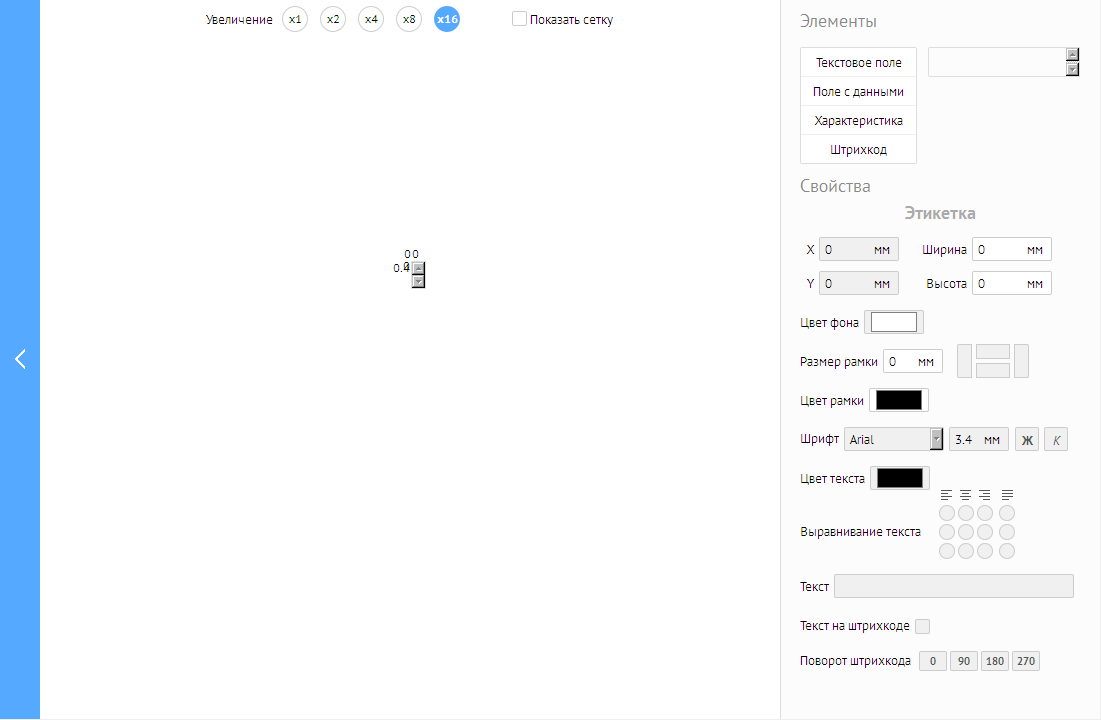
Рисунок 3. Макет этикетки.
13. Рядом с увеличением находится функция «Показать сетку». Для того, что бы разметка была отражена на макете этикетки, установите «Галочку».
14. Для заполнения этикетки используйте разделы «Элементы» и «Свойства», расположенные справа.
15. Раздел «Элементы». Любой элемент, который Вы добавите, отразится в макете этикетки в левом верхнем углу. Для того, что бы его переместить, необходимо:
15.1. Навести курсор на поле.
15.2. Нажать левой кнопкой мыши и не отпуская потащить поле в ту область, где должна отражаться информация соответствующему элементу.
«Текстовое поле» — при добавлении данного поля, Вы можете написать в нем произвольный текст. Для того что бы текст отразился в данном поле его нужно написать в разделе «Свойство» — «Текст».
«Поле с данными» - нажать кнопку «Поле с данными», из выпадающего списка выбрать реквизит, который должен отражаться на этикетке. Далее это поле можно переместить на макете этикетки.
«Характеристика» - нажать кнопку «Характеристика», из выпадающего списка выбрать характеристику. На этикетке будет отражаться значения в рамках данной характеристики. Далее это поле можно переместить на макете этикетки.
«Штрихкод» - нажать кнопку «Штрихкод», из выпадающего списка выбрать используемую Вами систему штрихкодирования.
16. Раздел «Свойства». Обратите внимание, для каждого поля на этикетки, Вы можете задать свои свойства. Выделите поле и произведите нужные действия:
16.1. «X» - позиция поля по ширине в рамках этикетки.
16.2. «Y» — позиция поля по высоте в рамках этикетки.
16.3. «Ширина» — размер поля по ширине.
16.4. «Высота» — размер поля по высоте.
16.5. «Цвет фона» — нажать на рамку в открывшемся окне выбрать фоновый цвет этикетки, нажать «ОК».
16.6. «Размер рамки» — с помощью данной функции установить границы рамки.
16.7. «Цвет рамки» - нажать на рамку в открывшемся окне выбрать цвет рамки этикетки, нажать «ОК».
16.8. «Шрифт» — нажать ![]() , из выпадающего списка выбрать шрифт. Также можно изменить размер и шрифт текста.
, из выпадающего списка выбрать шрифт. Также можно изменить размер и шрифт текста.
16.9. «Цвет текста» - нажать на рамку в открывшемся окне выбрать цвет текста этикетки, нажать «ОК».
16.10. «Выравнивание текста» — с помощью данной функции можете менять расположение текста внутри поля.
16.11. «Текст» — при наборе текста в данном реквизите, текст будет отражен в текстовом поле (если оно добавлено в вашей этикетке).
16.12. «Текст на штрихкоде» — отражаются или нет символы штрихкода.
16.13. «Поворот штрихкода» — с помощью данной функции поле со штрихкодом можно переворачивать под прямым углом на 90, 180 и 270 градусов.
17. Минимальные размеры для штрихкода на этикетки
X 28,2 мм Ширина 27,6 мм
Y 26,1 мм Высота 12,1 мм
18. Обязательные поля которые должны быть на ценнике вы найдете тут.







