Инструкция по работе с системой
СОДЕРЖАНИЕ:
- Создание номенклатурных групп → распределение товаров по группам
- Прием товара от поставщика на склад
- Наценка товара
- Продажа товара → получение прибыли
- Возврат товара покупателем
- Отчет по проделанной работе
Вы нажали на кнопку «начать работать», активировали свой МЕТАНИМ и вошли в систему «Гора.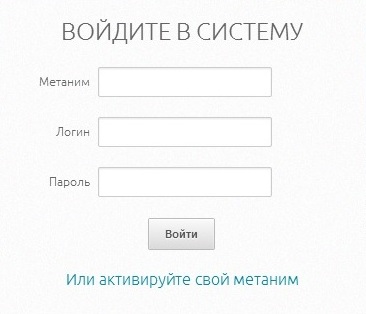
Добро пожаловать! Вы в кабинете администратора. Теперь, когда небольшие регистрационные моменты позади, Вы можете начать полноценно работать, а именно, более эффективно управлять своим бизнесом с помощью "ГОРЫ". Мы постарались создать максимально удобный интерфейс, чтобы Вам не пришлось долго разбираться в системе.
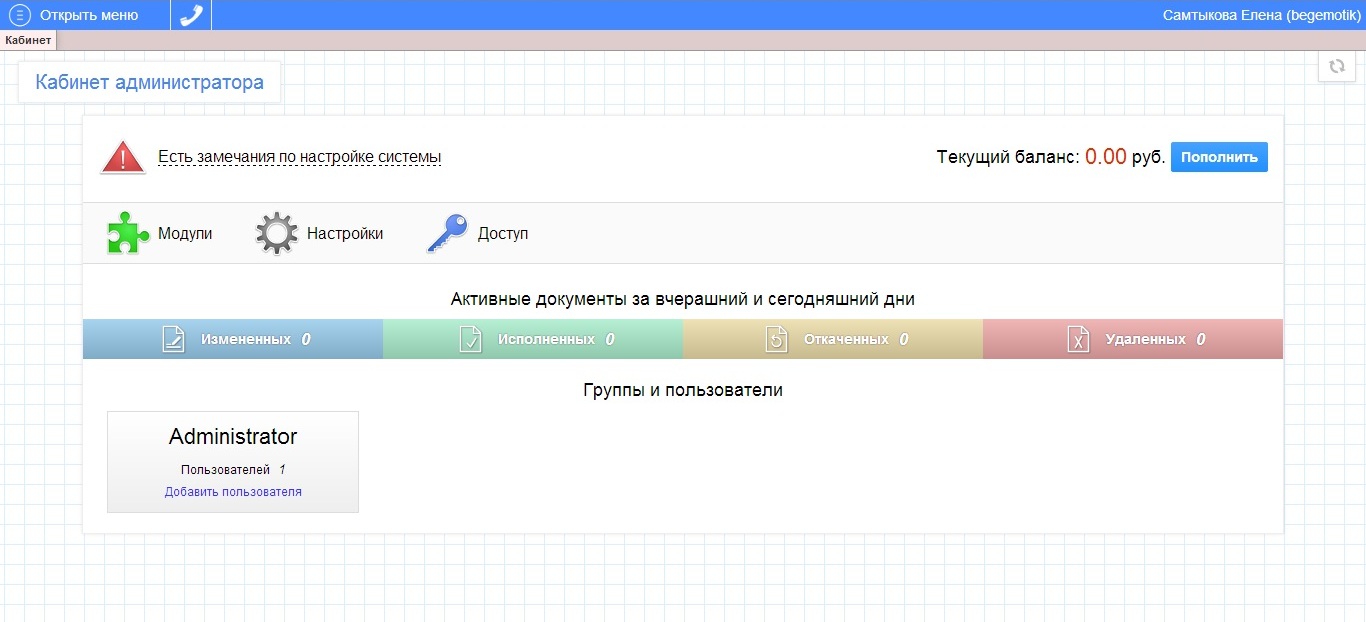
В левом верхнем углу Вы видите основную кнопку «Открыть меню». С нее все и начинается. В меню Вы сможете найти такие функции как «Продажи», «Бухгалтерия», «Склад», «Касса», и другие.
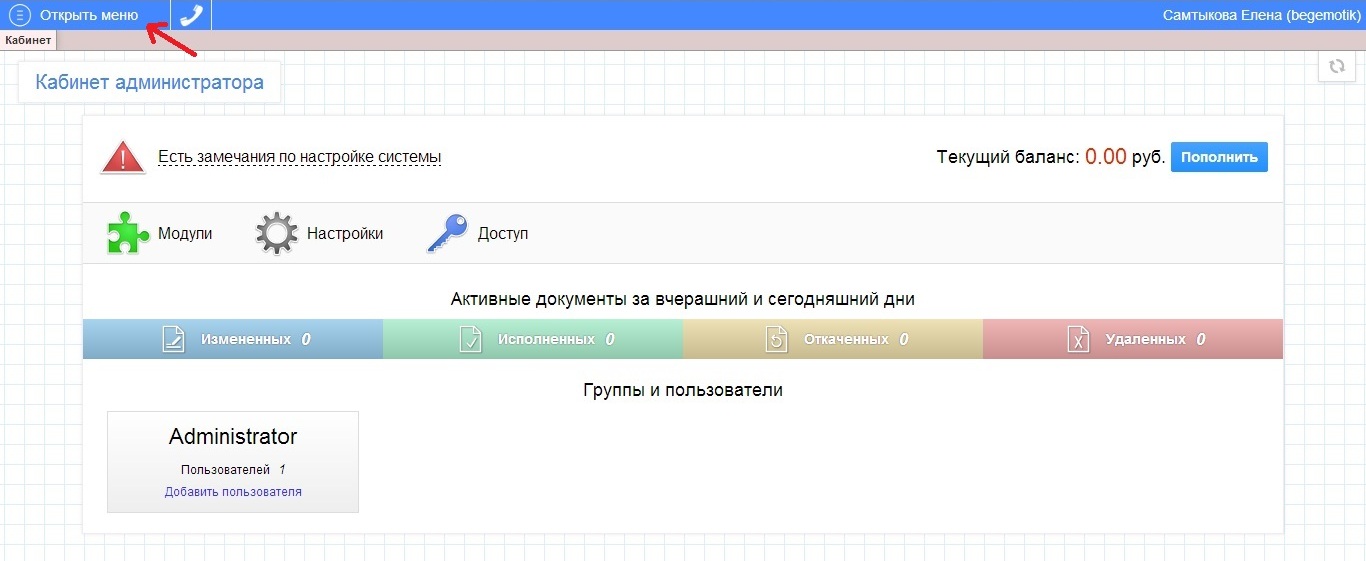
Рядом с меню иконка «Телефонная трубка». Если появятся вопросы, Вы всегда можете быстро связаться с технической поддержкой, наши специалисты всегда готовы помочь.
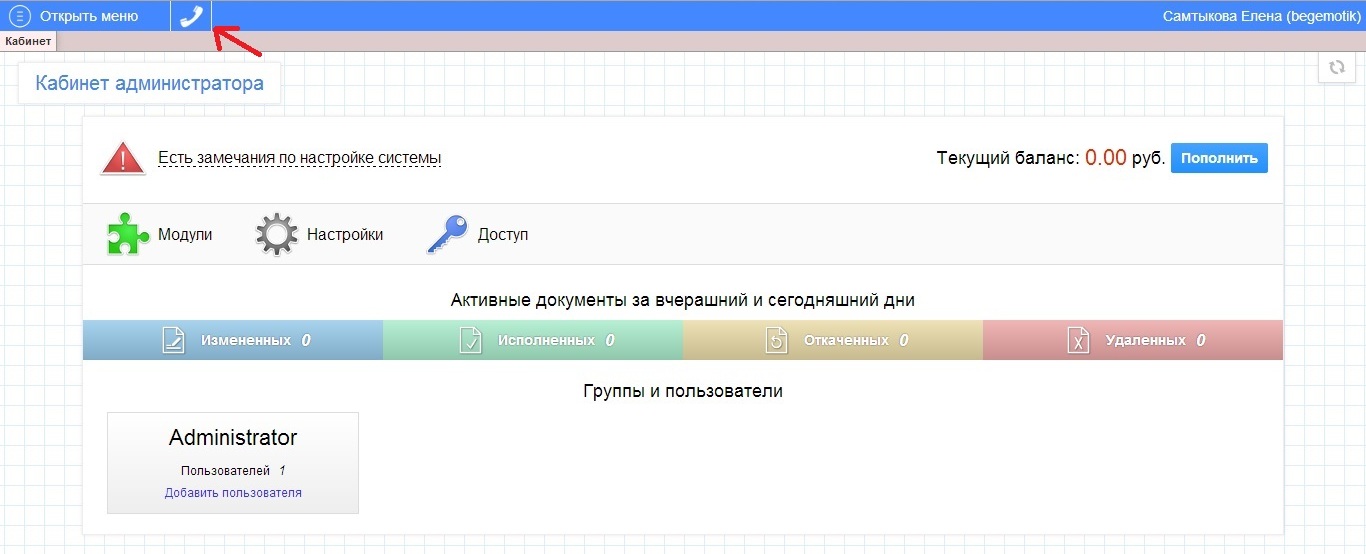
Давайте вместе сделаем первые действия основного процесса для Вашего предприятия, а именно:
- Создание номенклатурных групп → распределение товаров по группам
- Прием товара от поставщика на склад
- Наценка товара
- Продажа товара → получение прибыли
- Возврат товара покупателем
- Отчет по проделанной работе
Создание номенклатурных групп и распределение товаров по группам
В нашей системе есть одно очень важное преимущество перед другими подобными сервисами. Чтобы создать номенклатурные группы Вам не нужно тратить много времени, забивая товар вручную. Это можно сделать в пару кликов. Заходите в «Меню» → «Администрирование» → «Импорт номенклатуры из Exсel» → загружаете со своего компьютера файл excel с номенклатурами своего товара → готово, в системе появился весь нужный Вам товар, который можно определять на склад, наценять, продавать и т.д..
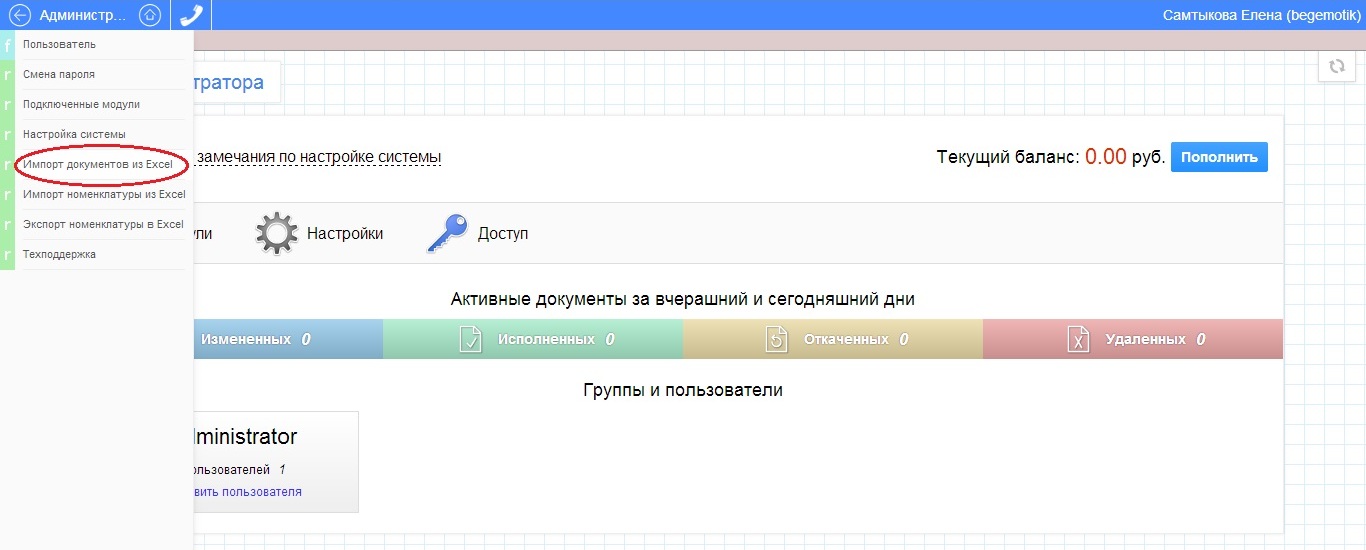 «Гора» снабжена интеллектуальным распознаванием таблиц и слов, будьте уверены, что она правильно занесет все товары в систему, даже если в Вашем файле содержались какие-то опечатки или ошибки.
«Гора» снабжена интеллектуальным распознаванием таблиц и слов, будьте уверены, что она правильно занесет все товары в систему, даже если в Вашем файле содержались какие-то опечатки или ошибки.
Если у Вас нет электронного варианта номенклатуры не проблема. Заходим в «Меню» → «Справочники» → «Группа номенклатуры» → создаете столько групп, сколько Вам нужно

Далее снова нажимаете на «Справочники» → «Номенклатура» → создаете товар за товаром, определяя его в нужные Вам номенклатурные группы.
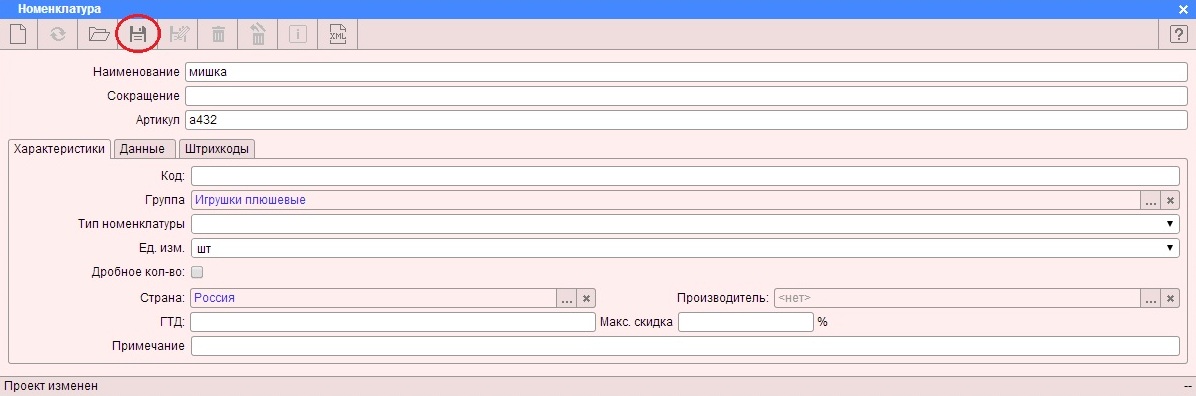
Прием товара от поставщика на склад
После того как товар появился в системе, можно приступать к следующим действиям, а именно «принять товар на склад». Для этого заходите в «Меню» → «Склад» → «Приход товаров и услуг». В «реквизитах» обозначаете важную для Вас информацию.
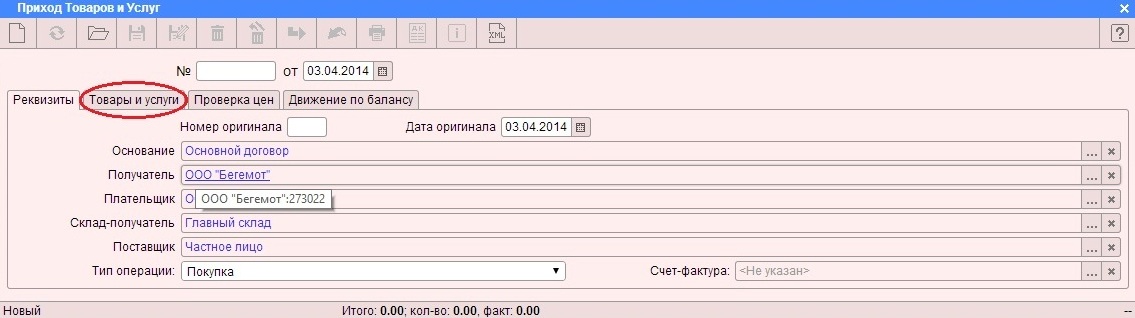
А во вкладке «товары и услуги» того же документа справа нажимаете иконку «зеленый плюс» и добавляете те товары, которые есть у Вас на складе. Здесь же можно поставить количество каждой из категорий товаров.
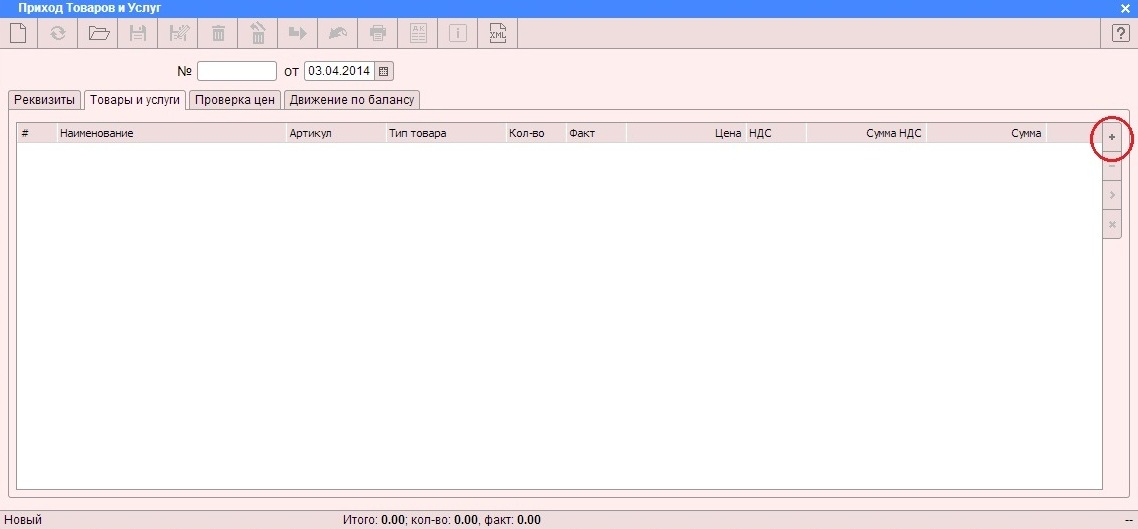
После проделанных действий в верхней панели документа ищете иконку ![]() и сохраняйте документ.
и сохраняйте документ.
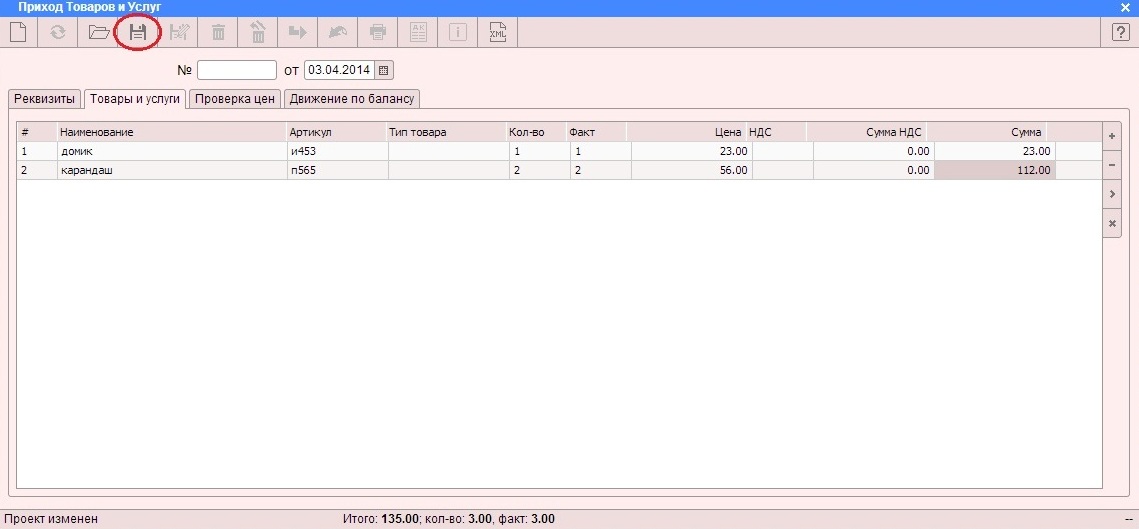
Теперь нам нужно провести документ в системе. Для этого на верхней панели нажимаете кнопку ![]() . Это будет означать, что теперь документ исполнен и может корректно отображться в "Горе".
. Это будет означать, что теперь документ исполнен и может корректно отображться в "Горе". 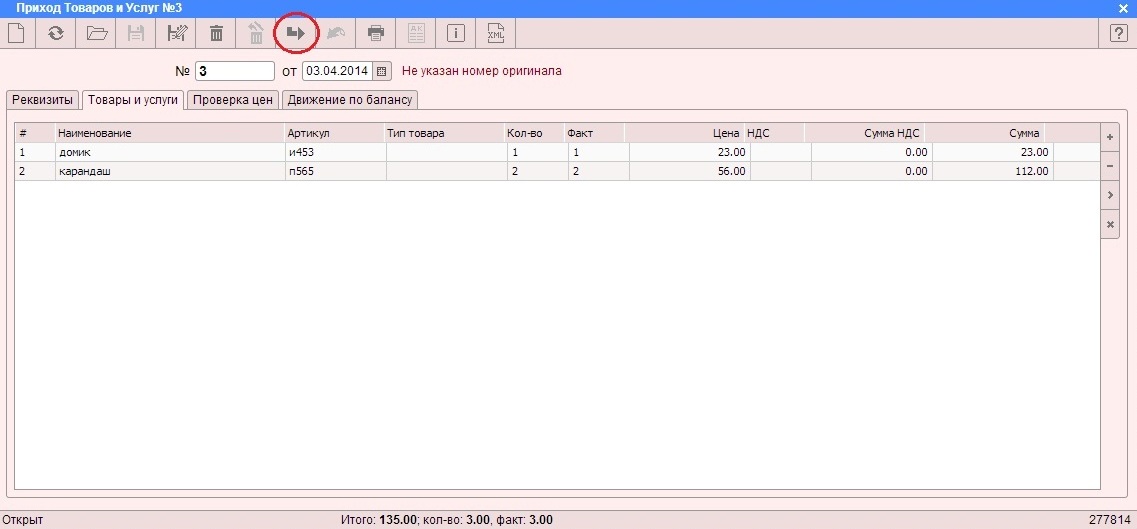 ВАЖНО! После каждой совершенной операции в системе нажимайте кнопку
ВАЖНО! После каждой совершенной операции в системе нажимайте кнопку ![]() . Таким образом Ваши действия будет внесены в систему. Кнопка
. Таким образом Ваши действия будет внесены в систему. Кнопка ![]() лишь сохраняет документ, который Вы хотите отобразить. Но такой «сохраненный документ» никак не будет отображаться ни на одном отчете!
лишь сохраняет документ, который Вы хотите отобразить. Но такой «сохраненный документ» никак не будет отображаться ни на одном отчете!
Если Вы что-то сделали неправильно, ничего страшного, на верхней панели документа находите иконку ![]() , исправляете документ и снова его «исполняете».
, исправляете документ и снова его «исполняете». 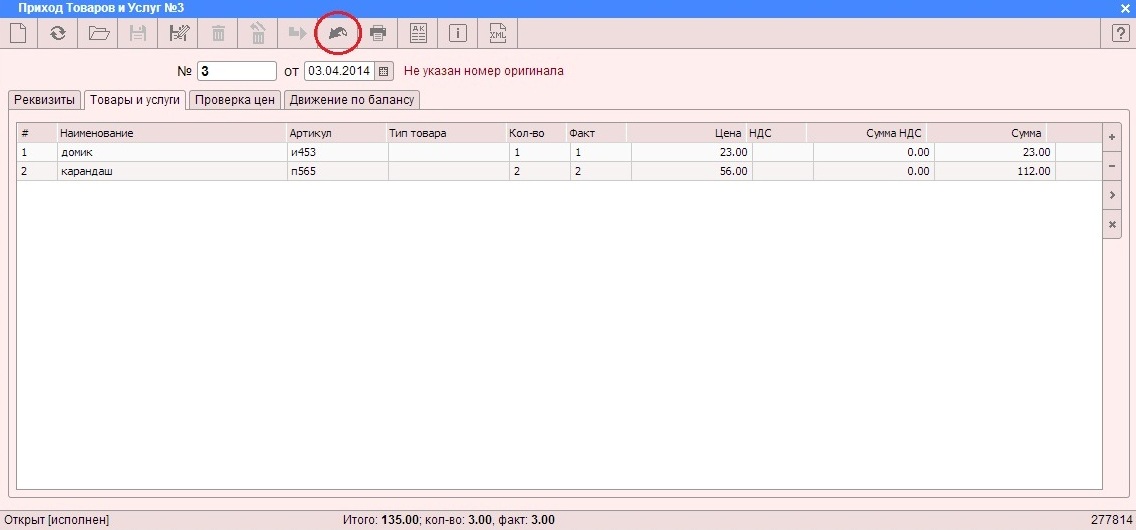
Наценка товара
Наценка товара осуществляется следующим образом. «Меню» → «Продажи» → «Установка цены».
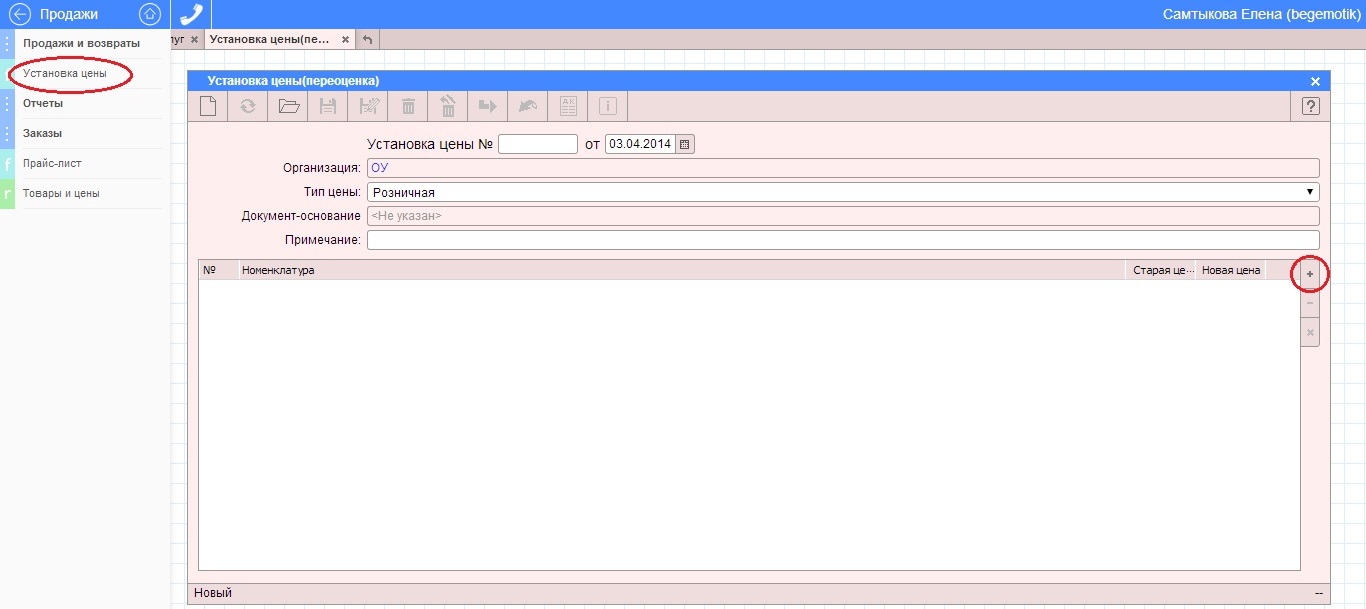
Аналогично предыдущим действиям добавляете товары, которые хотите наценить. Ставите цены, по которым предполагаете продавать свой товар. Сохраняете и исполняете документ.
В будущем, когда цены будут уже установлены, Вы можете совершать наценку сразу на все товары на столько процентов, сколько хотите. Происходит это следующим образом. «Меню» → «Продажи» → «Товары и цены».
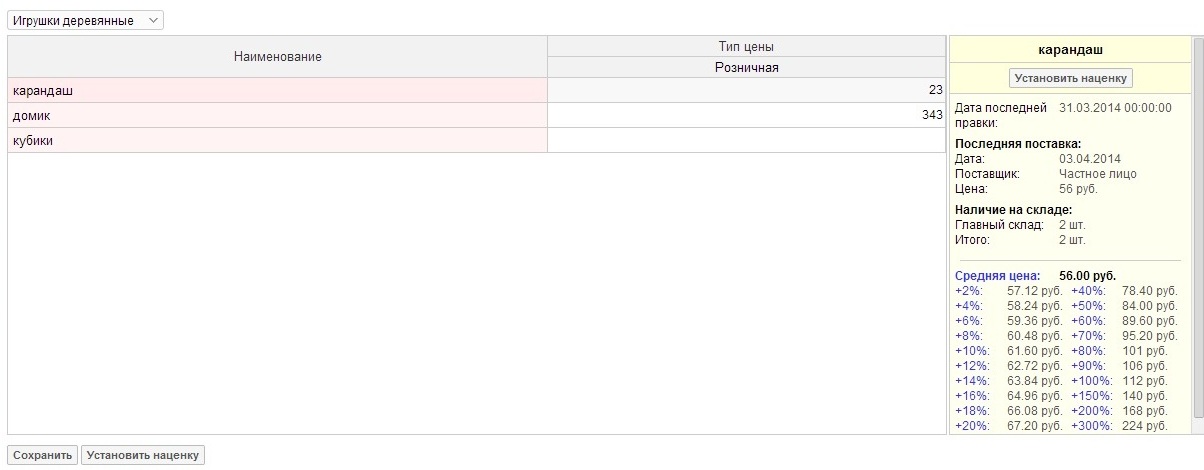
Выбираете нужные Вам группы товаров и нажимаете на кнопку «установить наценку». После того как наценка прошла, обновленные цены начнут подсвечиваться оранжевым. Данная функция удобна тем, что в данном окне система в таблице покажет насколько измениться цена при любом повышении на любое количество процентов. Вы сможете наглядно увидеть насколько процентов хотели бы увеличить свои цены.
Продажа товара и получение прибыли
После того как товар отображается в системе и имеет некую розничную цену, можно приступать к его продаже.
Допустим, Вы хотите продавать товары через модуль системы под названием «Касса». Данный модуль нужно подключить к Вашему кабинету, чтобы он начал работать. Объясним, почему мы сразу не подключаем все модули в базовой версии. Это сделано для того, чтобы предприниматель смог сам выбрать те модули, которые ему наиболее удобны. При подключении любых новых модулей Вы сможете пользоваться ими 25 дней бесплатно. После этого на некоторые из них будет взиматься месячная плата (все цены указаны у нас на сайте). Но, повторимся, АБСОЛЮТНО ЛЮБОЙ модуль Вы сможете подключить и попробовать 25 дней АБСОЛЮТНО БЕСПЛАТНО! Никто не заставит Вас платить за подключенные модули, если Вам они будут не нужны. Если Вам что-то не подходит, просто отключаете ненужные для Вашего бизнеса функции.
Как подключить «Кассу»? Заходим в «Меню» → «Администрирование» → «Подключенные модули» → ищем «Кассу» → подключаем.
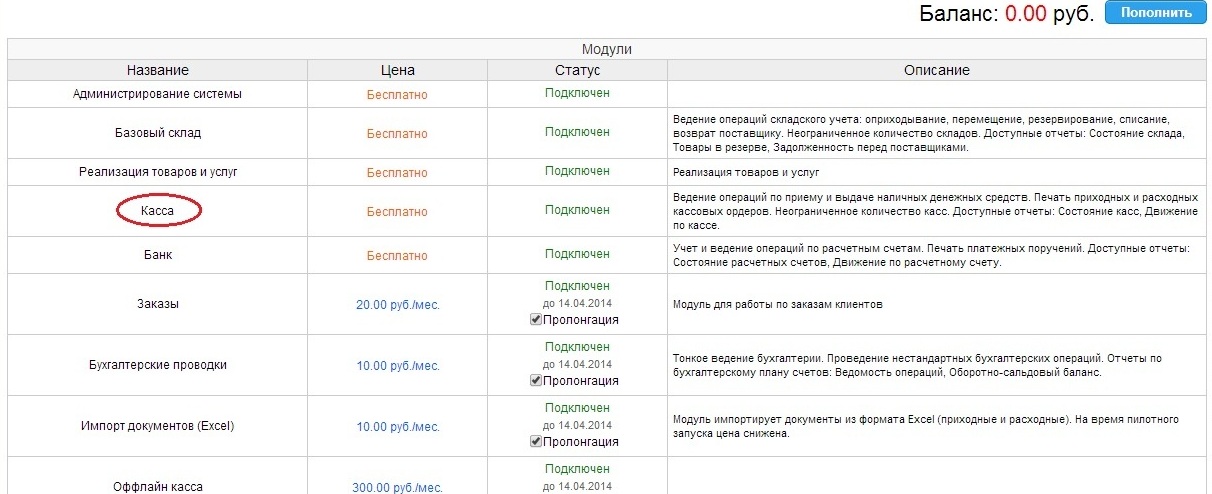 Теперь мы можем продавать товары через «Кассу». Тут все просто, заходим в «Меню» → «Кабинеты» → «On-line касса» → добавляем нужные Вам товары и нажимаем на кнопку "Расчет".
Теперь мы можем продавать товары через «Кассу». Тут все просто, заходим в «Меню» → «Кабинеты» → «On-line касса» → добавляем нужные Вам товары и нажимаем на кнопку "Расчет".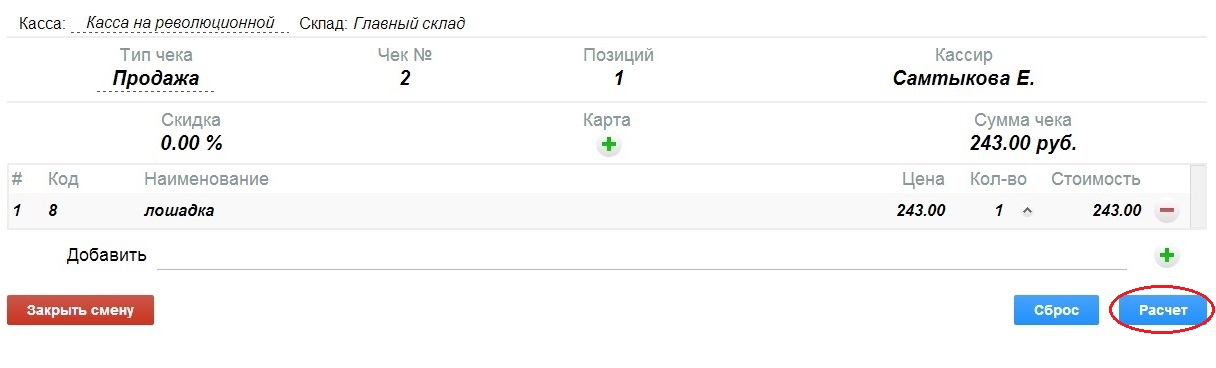
Если хотите продавать товары через накладные или по реализации, то нужно зайти в «Меню» → «Продажи и возвраты» → «Реализация товаров и услуг». Во вкладке «реквизиты» в данном окне также, как и раньше, заполняем всю важную для Вас информацию, и далее во вкладке «товары и услуги» добавляем товары, которые хотите непосредственно продать.
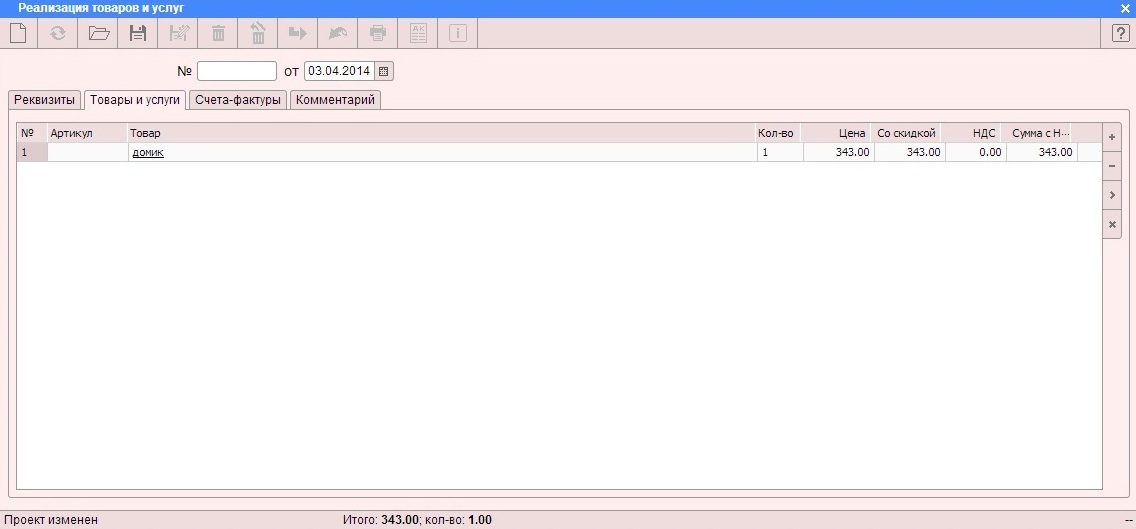
После того, как все добавили, сохраняем и исполняем документ по старой схеме. Все, товар продан.
Теперь нам нужно отобразить в системе, что деньги поступили в кассу. Не покидая данного окна слева в действиях выбираем «оплата наличными» или «оплата безналичными» (в зависимости от того, каким образом у Вас прошла оплата).
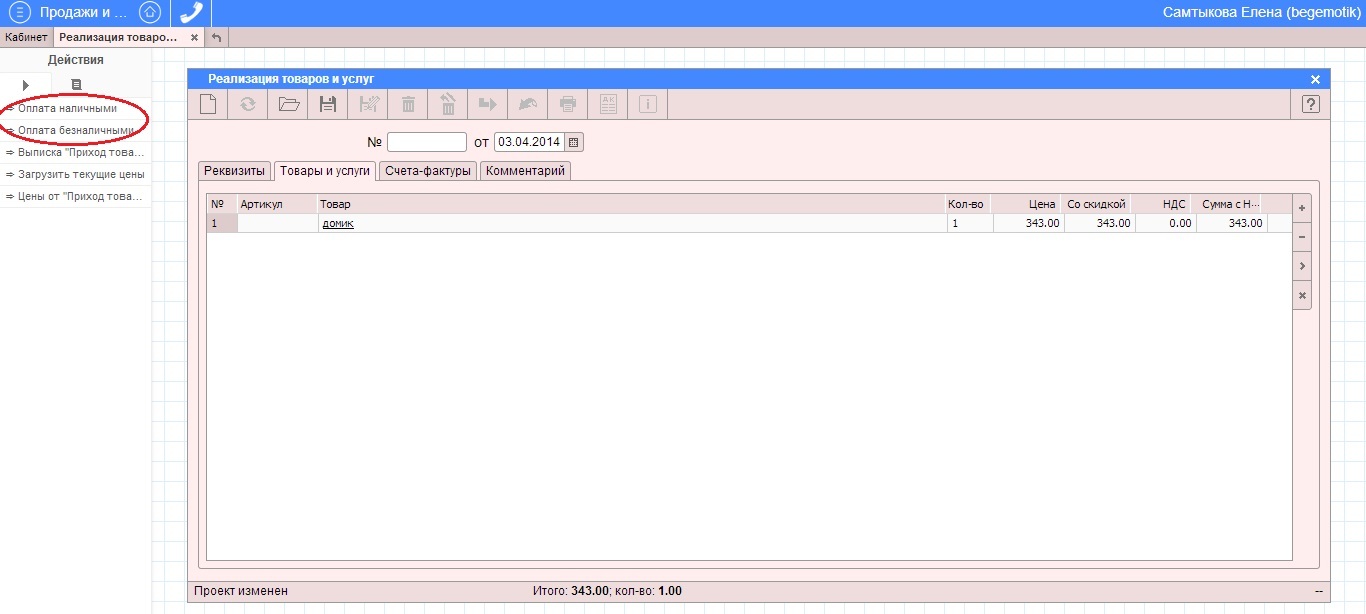 Выбрали? В открывшемся окне автоматически выставляется цена, по которой вы продали товар и в остальных строках Вы можете выбрать нужную для отчетности информацию. Как только все выполнили, исполняете документ. Это будет значить, что деньги пришли в «кассу».
Выбрали? В открывшемся окне автоматически выставляется цена, по которой вы продали товар и в остальных строках Вы можете выбрать нужную для отчетности информацию. Как только все выполнили, исполняете документ. Это будет значить, что деньги пришли в «кассу».
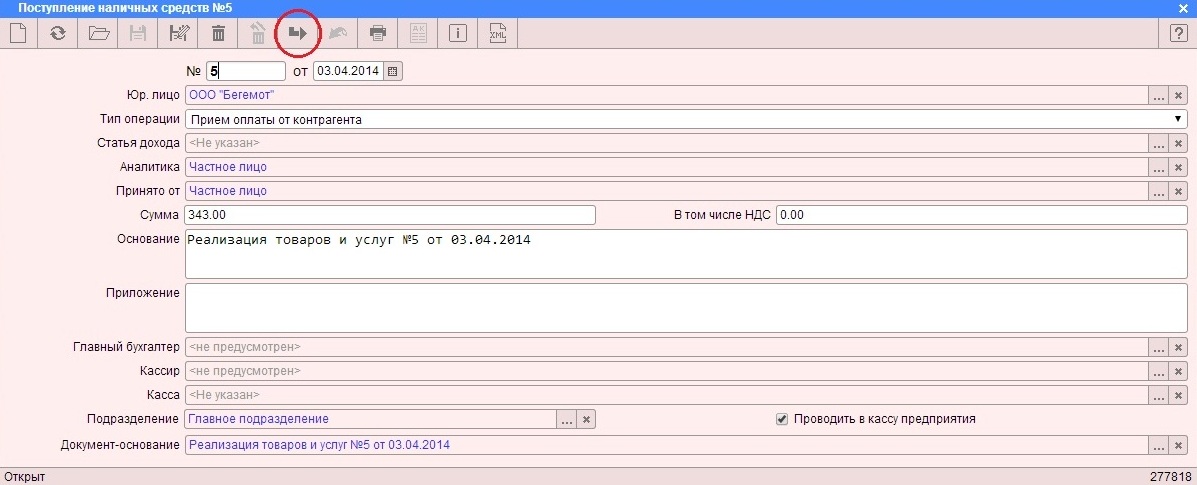
Возврат товара покупателем
Каким образом правильно обозначить в системе возврат товара? Возврат мы можем осуществлять двумя способами:
- Если продажа товара прошла через онлайн кассу, то в этот же день можно вернуть через нее товар кассовым возвратом.
Заходим в «Меню» → «Кабинеты» → «on-line касса». В типе чека выбираем «Возврат».
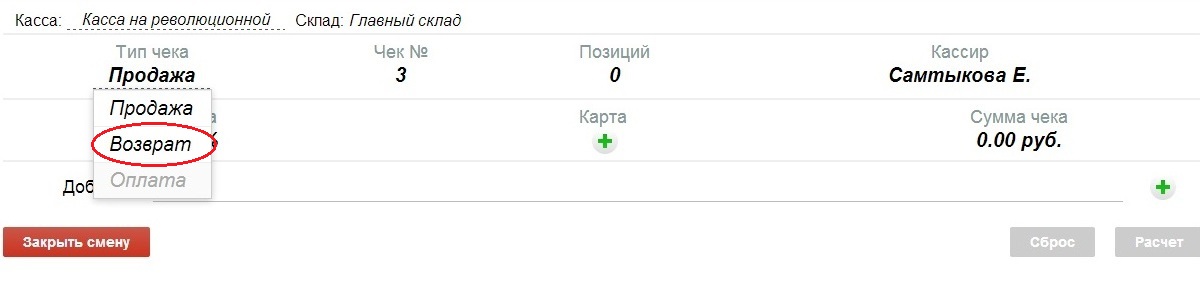
Ищем тот товар, который необходимо вернуть.
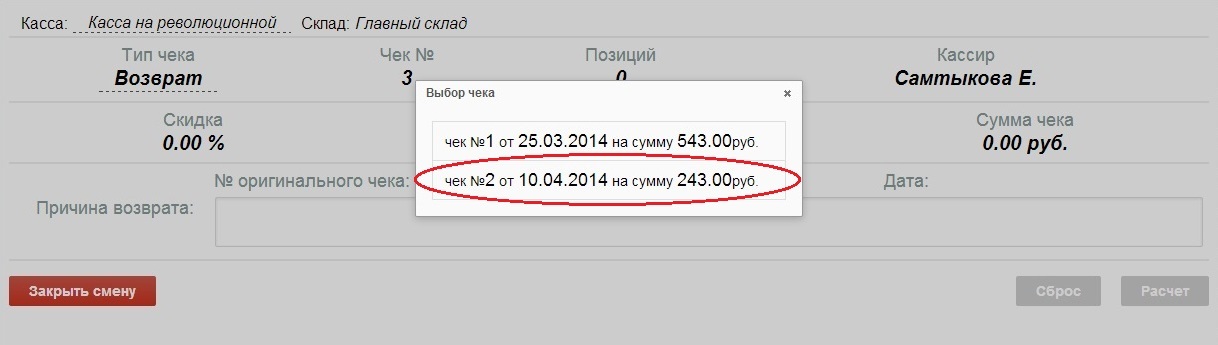
Рассчитываем покупателя.
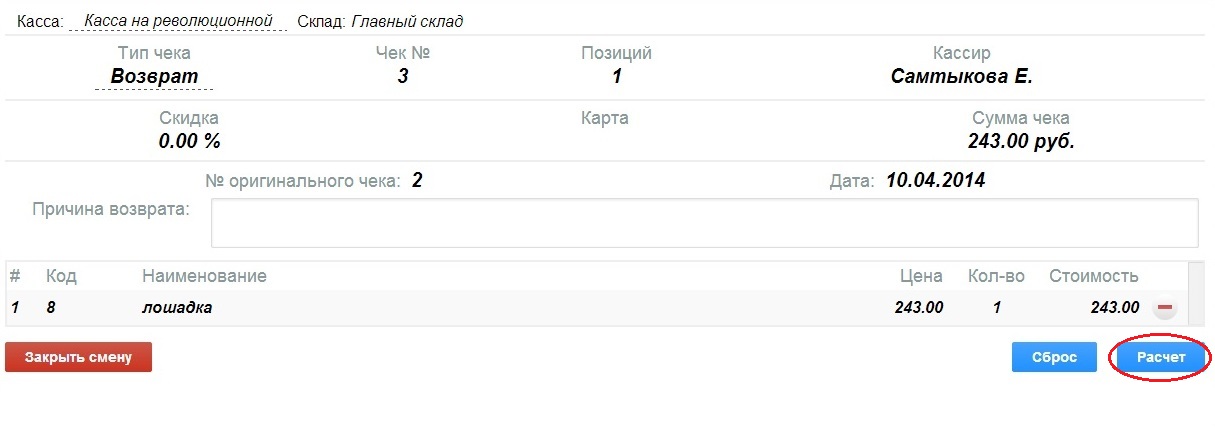
- Если же товар был продан по реализации или товар вернули на следующий день после покупки, то оформляем возврат через документ «Возврат товара от клиента».
Заходим в «Меню» → «Продажи» → «Продажи и возвраты» → «Возврат товаров от клиентов».
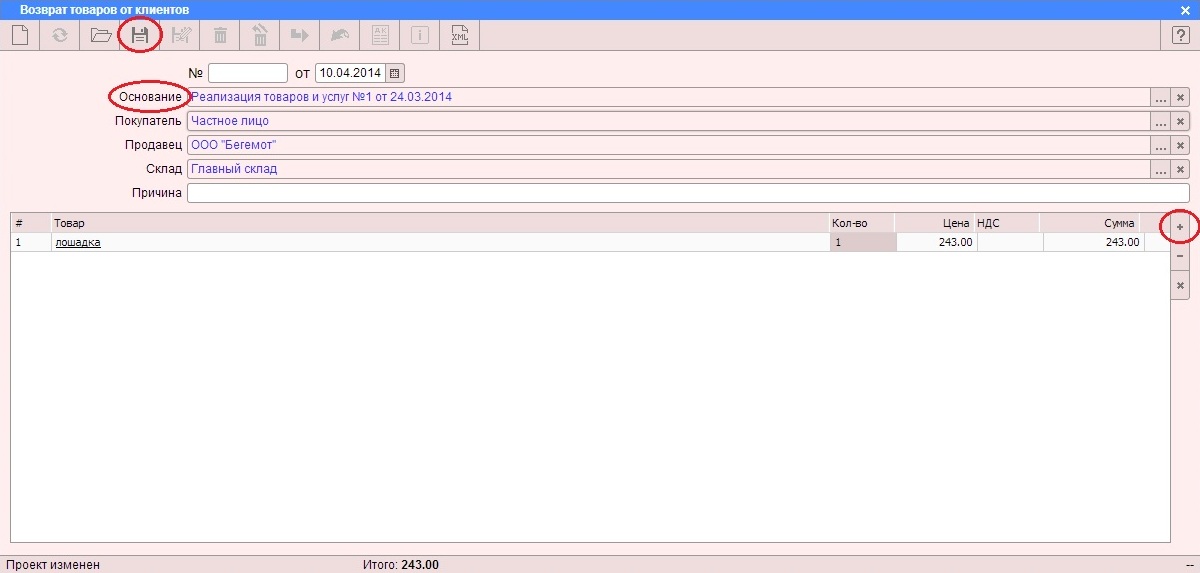
Обязательно необходимо обозначит основание для возврата (документ, подтверждающий, что ранее товар был продан). Далее добавляем нужные товары, сохраняем и исполняем документ. Мы закончили данную операцию, а всю документацию система сформирует автоматически.
Отчет по проделанной работе
Мы завершили бизнес-процесс. Теперь можно отследить свои действия, увидеть какова прибыль у Вашего предприятия, узнать сколько товаров осталось на складе и многое другое. Для этого заходим в «Меню» → «Продажи» → «Отчеты». И далее выбираете тот тип отчета, который для Вас наиболее интересен. Например «Статистика продаж». Там Вы сможете посмотреть сколько товаров и на какую сумму было продано за любой отчетный период.

А, например, возврат, который мы совершили через on-line кассу, будет отображаться на этом же отчете, только со знаком минус.

«ГОРА» всегда рядом, чтобы помочь отслеживать все бизнес-процессы Вашего предприятия. Система постоянно обновляется, чтобы делать Вашу работу еще более комфортной. Множество сотрудников отслеживают изменения в законе, последние тенденции. А наши программисты воплощают это в удобный и полезный сервис.
Приятной Вам работы!







