Оформление документа Акт расхождения
1. Документ предназначен для пользователей с ролью директор, управляющий аудитор, главный бухгалтер, бухгалтер, администратор системы, менеджер, кладовщик.
2. Документ описывает правила, при оформлении документа «Акт расхождения» в системе управления предприятием «Гора» (далее по тексту СУП «Гора»).
3. Откройте в браузере метаним Вашей организации. Войдите в метаним под своим логином и паролем.
4. В главном меню СУП «Гора», левой клавишей мыши выбрать «Склад» - «Приход товаров и услуг, откроется окно экранной формы (рис. 1).
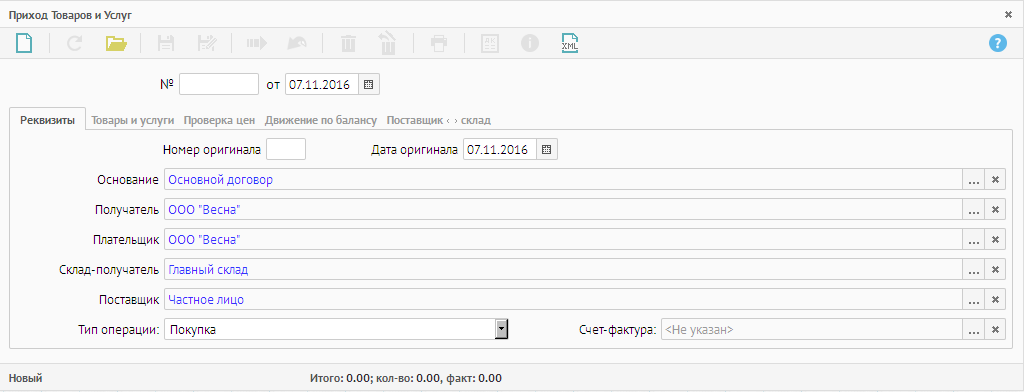 Рисунок 1. Приход товаров и услуг.
Рисунок 1. Приход товаров и услуг.
4.1. Нажать кнопку открыть ![]() , ввести номер документа «Приход товаров и услуг», по которому у вас расхождения, откроется окно экранной формы фильтр «Список поступлений» (рис.2).
, ввести номер документа «Приход товаров и услуг», по которому у вас расхождения, откроется окно экранной формы фильтр «Список поступлений» (рис.2).
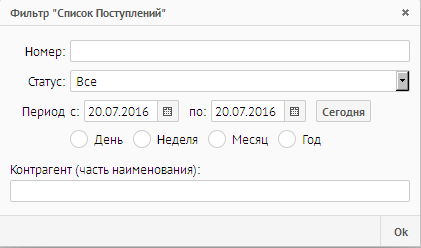 Рисунок 2. Фильтр «Список поступлений.
Рисунок 2. Фильтр «Список поступлений.
4.2. Ввести номер документа «Приход товаров и услуг», либо выбрать период, либо ввести часть наименования контрагента, нажать «ОК», откроется окно экранной формы «Список поступлений» (один клик левой клавиши мыши - данные загрузятся в табличную часть, двойной клик мышкой - данные загрузятся в табличную часть, список закроется) (рис.3).
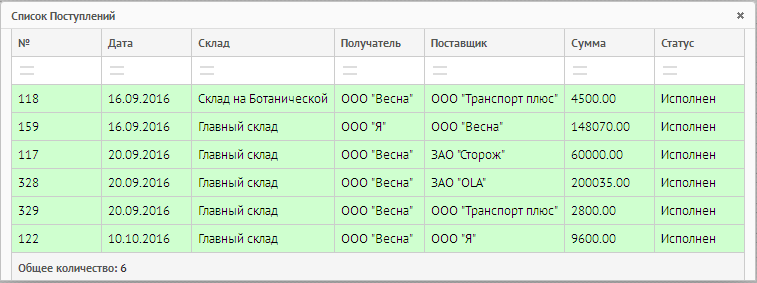 Рисунок 3. Список поступлений.
Рисунок 3. Список поступлений.
5. На панели дополнительных действий «Действия», нажать кнопку «Выписать «Акт расхождений»» (рис.4).
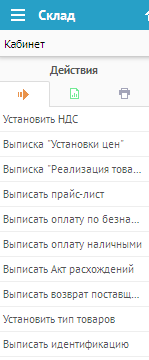 Рисунок 4. Панель дополнительных действий.
Рисунок 4. Панель дополнительных действий.
5.1. Откроется окно экранной формы «Акт расхождений» (рис.5).
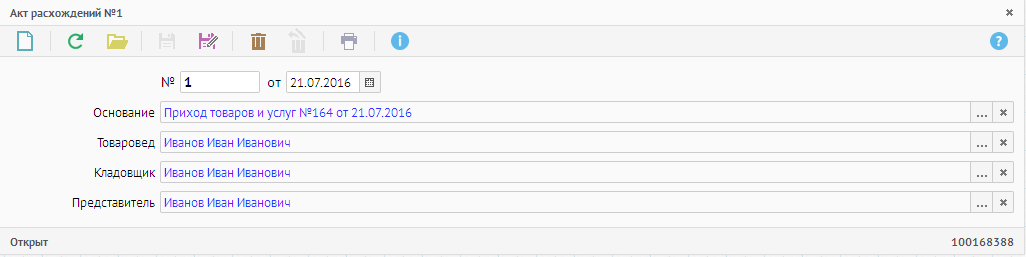 Рисунок 5. Акт расхождений.
Рисунок 5. Акт расхождений.
5.2. Заполнить поля документа:
5.2.1. «Основание» - автоматически заполняется системой при выписке из документа. В реквизите указывается документ «Приход товаров и услуг», на основании которого сформирован документ «Акт расхождений».
5.2.2. «Товаровед» - Физическое лицо, которое формировало заказ ТМЦ. Нажать кнопку ![]() , из контекстного меню выбрать:
, из контекстного меню выбрать:
Физ. лицо;
Список сотрудников.
Физ. лицо:
5.2.2.1. Нажать кнопку «Физ. лицо», откроется фильтр «Список физ. лиц» (рис. 6), ввести фамилию, нажать «ОК».
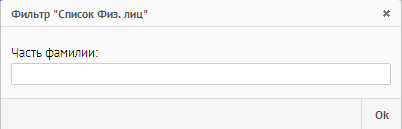 Рисунок 6. Фильтр «Список Физ.лиц»
Рисунок 6. Фильтр «Список Физ.лиц»
5.2.2.2. Откроется окно экранной формы «Список физ. лиц» (один клик левой клавиши мыши – данные загрузятся в строчку, двойной клик мышкой – данные загрузятся в строчку- список закроется). Если в списке отсутствует физ. лицо, нажать кнопку «Новый»и заполнить, согласно инструкции «Оформление справочника «Физические лица» (рис.7).
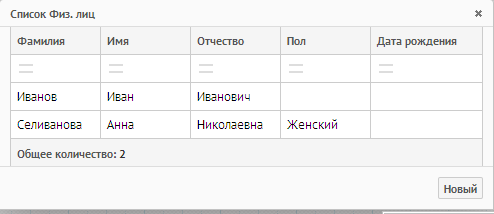 Рисунок 7. Список Физ.лиц.
Рисунок 7. Список Физ.лиц.
Список сотрудников:
5.2.2.3. Нажать кнопку «Список сотрудников», откроется окно экранной формы «Список сотрудников» (рис.8) (один клик левой клавиши мыши – данные загрузятся в строчку, двойной клик мышкой – данные загрузятся в строчку- список закроется).
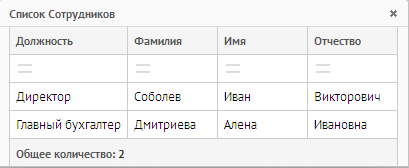 Рисунок 8. Список сотрудников.
Рисунок 8. Список сотрудников.
5.2.3. «Кладовщик» - укажите Физическое лицо, которое занималось приемкой материальных ценностей на склад.
Выполнить действия, согласно п. 5.2.2.1., 5.2.2.2., 5.2.2.3.
5.2.4. «Представитель» - укажите Физическое лицо.
Выполнить действия, согласно п. 5.2.2.1., 5.2.2.2.
6. Документ сохранить ![]() . При сохранении документа автоматически присвоится номер в соответствии со сквозной нумерацией.
. При сохранении документа автоматически присвоится номер в соответствии со сквозной нумерацией.
7. Выведите на печатную форму. В печатной форме отражаются расхождения при приеме ТМЦ на склад.







