Оформление документа Безналичный платеж
1. Документ предназначен для пользователей с ролью директор, главный бухгалтер, бухгалтер, аудитор, администратор сиситемы.
2. Документ описывает правила оформления документа «Безналичный платеж» в системе управления предприятием «Гора» (далее по тексту СУП «Гора»).
3. Откройте в браузере метаним Вашей организации. Войдите в метаним под своим логином и паролем.
4. В главном меню СУП «Гора» выбрать «Банк» — «Безналичный платеж», откроется окно экранной формы (рис.1).
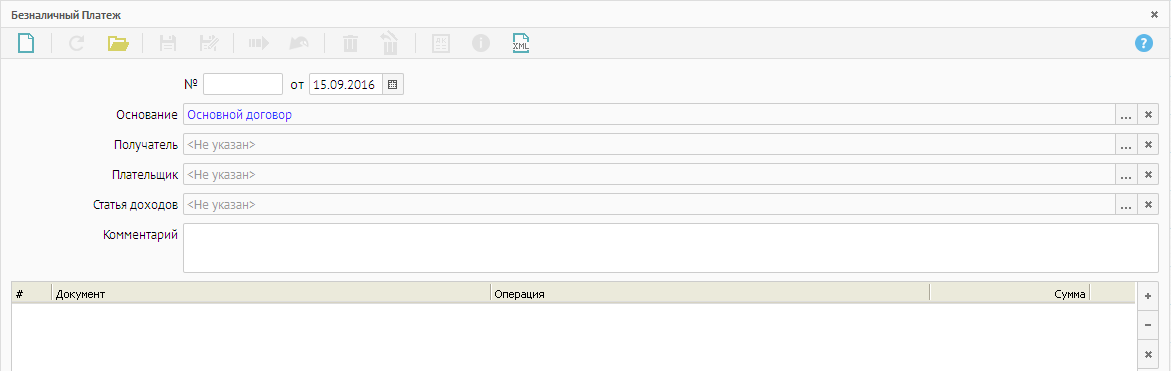 Рисунок 1 Безналичный платеж.
Рисунок 1 Безналичный платеж.
При открытии документа дата и часть реквизитов заполнены автоматически (по умолчанию из настроек системы).
5. Заполнить или изменить следующие реквизиты:
5.1. «Основание» - указать документ, который является основанием поступления денежных средств.
Если безналичный платеж был выписан из другого документа системы, то реквизит будет заполнен автоматически.
Если реквизит не заполнен, нажать кнопку ![]() , откроется фильтр «Платежные поручения» / «Договора». Ввести номер документа / выбрать период / ввести часть наименования контрагента, нажать «ОК» (рис.2).
, откроется фильтр «Платежные поручения» / «Договора». Ввести номер документа / выбрать период / ввести часть наименования контрагента, нажать «ОК» (рис.2).
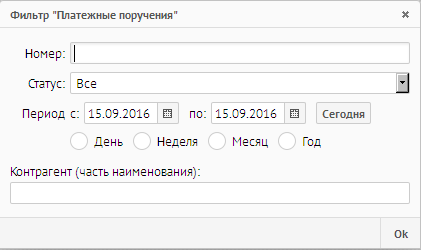
Рисунок 2. Фильтр «Платежное поручение».
5.1.1. Откроется список (один клик левой клавиши мыши – данные загрузятся в табличную часть, двойной клик мыши, данные загрузятся в реквизит – список закроется).
Если в списке отсутствует «Договор», нажать кнопку «Новый» и заполнить, согласно инструкции «Оформление документа «Договор».
5.2. «Получатель» — указать расчетный счет предприятия, которое получает денежные средства.
5.2.1. Нажать кнопку ![]() , откроется фильтр «Список р/с». Указать часть названия юридического лица или не указывайте ничего, нажать «ОК» (рис.3).
, откроется фильтр «Список р/с». Указать часть названия юридического лица или не указывайте ничего, нажать «ОК» (рис.3).

Рисунок 3. Фильтр «Список р/с».
5.2.2. Откроется список р/с (один клик левой клавиши мыши – данные загрузятся в табличную часть, двойной клик мыши, данные загрузятся в строчку – список закроется) (рис.4).
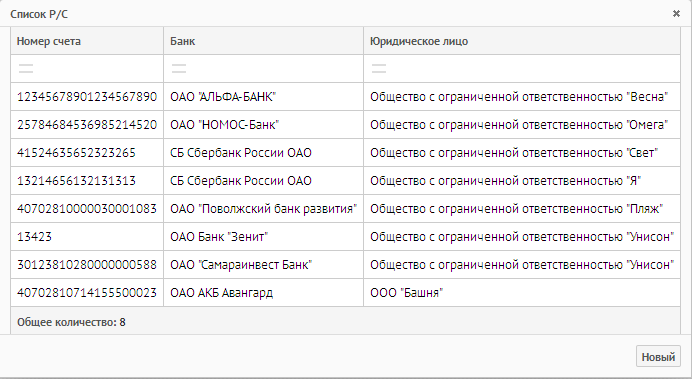
Рисунок 4. Список р/с.
Если в списке отсутствует «Расчетный счет», нажать кнопку «Новый» и заполнить, согласно инструкции «Оформление справочника «Расчетный счет».
5.3. «Плательщик» - указать расчетный счет предприятия, от которого поступили денежные средства.
5.3.1. Выполнить действия, согласно п. 5.2.1, 5.2.2.
5.4. «Статья дохода» - нажать кнопку ![]() , откроется окно «Статья затрат» (один клик левой клавиши мыши – данные загрузятся в табличную часть, двойной клик мыши, данные загрузятся в строчку – список закроется).
, откроется окно «Статья затрат» (один клик левой клавиши мыши – данные загрузятся в табличную часть, двойной клик мыши, данные загрузятся в строчку – список закроется).
Если в списке отсутствует статья затрат, нажать кнопку «Новый» и заполнить, согласно инструкции «Оформление справочника «Статья дохода-расхода».
5.5. «Комментарий» - заполняется при необходимости.
6. При помощи дополнительной кнопки ![]() выбрать документ, по которому оформляете приход безналичных денежных средств (рис.5).
выбрать документ, по которому оформляете приход безналичных денежных средств (рис.5).
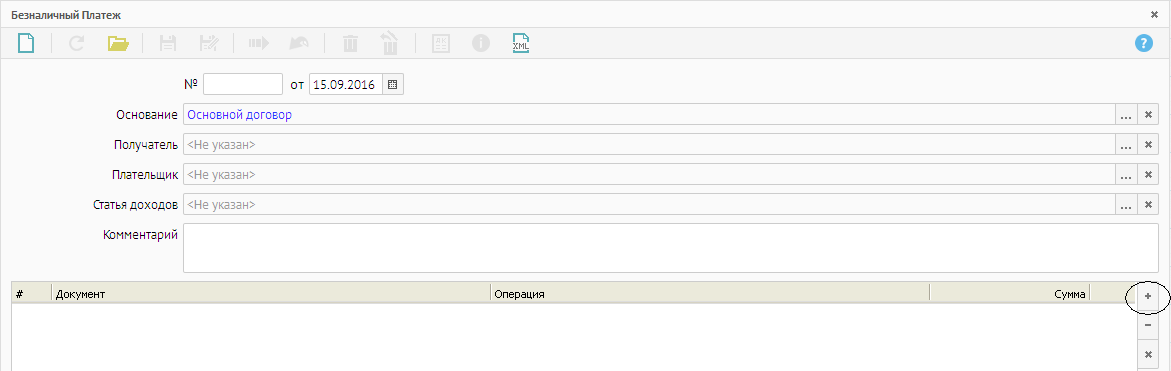
Рисунок 5. Дополнительная кнопка ![]() .
.
Из контекстного меню выбрать (рис.6):
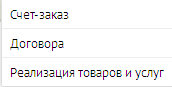
Рисунок 6. Контекстное меню.
6.1. «Счет-заказ» - из контекстного меню выбрать «Счет-заказ», откроется фильтр «Счет-заказ». Ввести номер документа / выбрать период / ввести часть наименования контрагента, нажать «ОК» (рис.7).
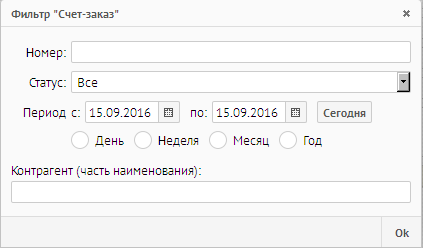
Рисунок 7. Фильтр «Счет-заказ».
6.1.1. Откроется окно «Счет-заказ» (один клик левой клавиши мыши – данные загрузятся в табличную часть, двойной клик мыши, данные загрузятся в табличную часть – список закроется) (рис.8).
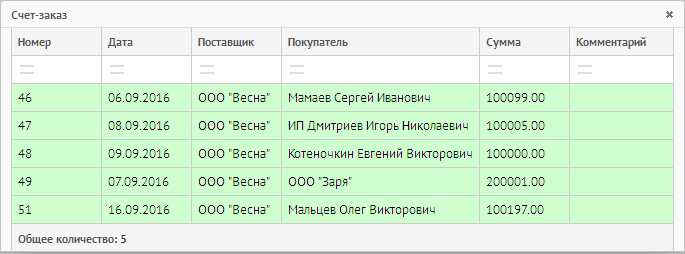
Рисунок 8.Счет-заказ.
6.2. «Договора» - из контекстного меню выбрать «Договора», откроется фильтр договоров. Ввести номер документа / выбрать период / ввести часть наименования контрагента, нажать «ОК» (рис.9).
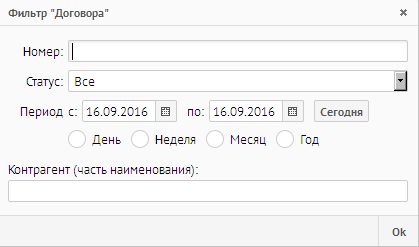
Рисунок 9.Фильтр «Договора».
6.2.1. Откроется окно «Договора» (один клик левой клавиши мыши – данные загрузятся в табличную часть, двойной клик мыши, данные загрузятся в табличную часть – список закроется) (рис.10).
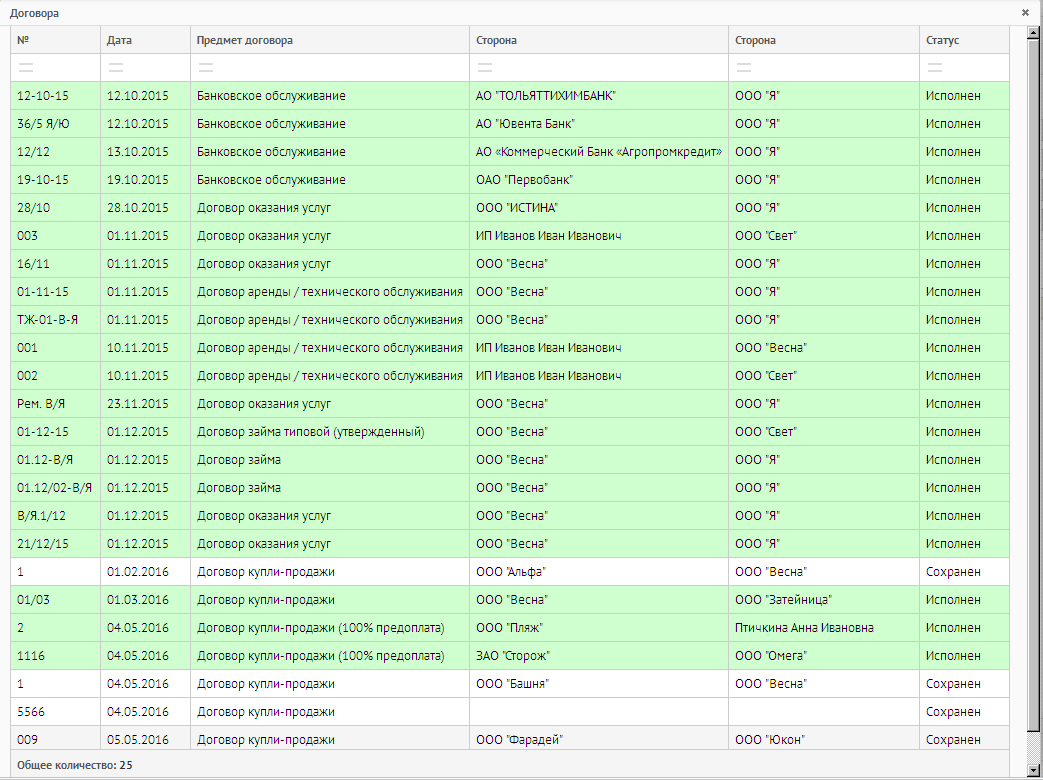
Рисунок 10. Договора.
6.3. «Реализация товаров и услуг» - из контекстного меню выбрать «Реализация товаров и услуг», откроется фильтр «Реализация товаров и услуг». Ввести номер документа / выбрать период / ввести часть наименования контрагента, нажать «ОК» (рис. 11).
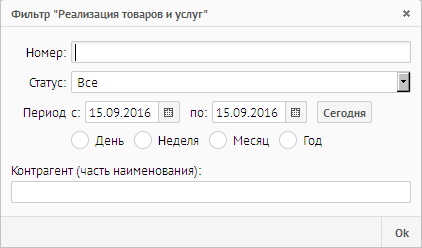
Рисунок 11. Фильтр «Реализация товаров и услуг».
6.3.1. Откроется окно «Реализация товаров и услуг» (один клик левой клавиши мыши – данные загрузятся в табличную часть, двойной клик мыши, данные загрузятся в табличную часть – список закроется) (рис.12).
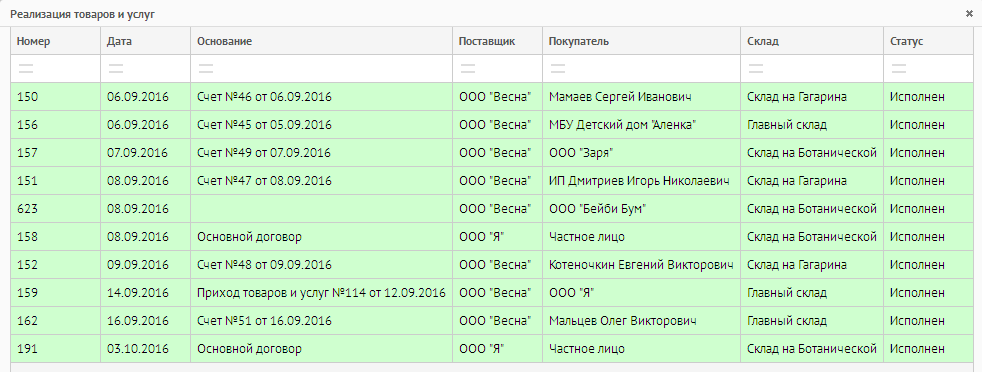
Рисунок 12. Реализация товаров и услуг
7. В табличной части напротив выбранного документа в строке «Операция» двойным нажатием левой клавиши мыши выбрать тип операции (рис. 13).
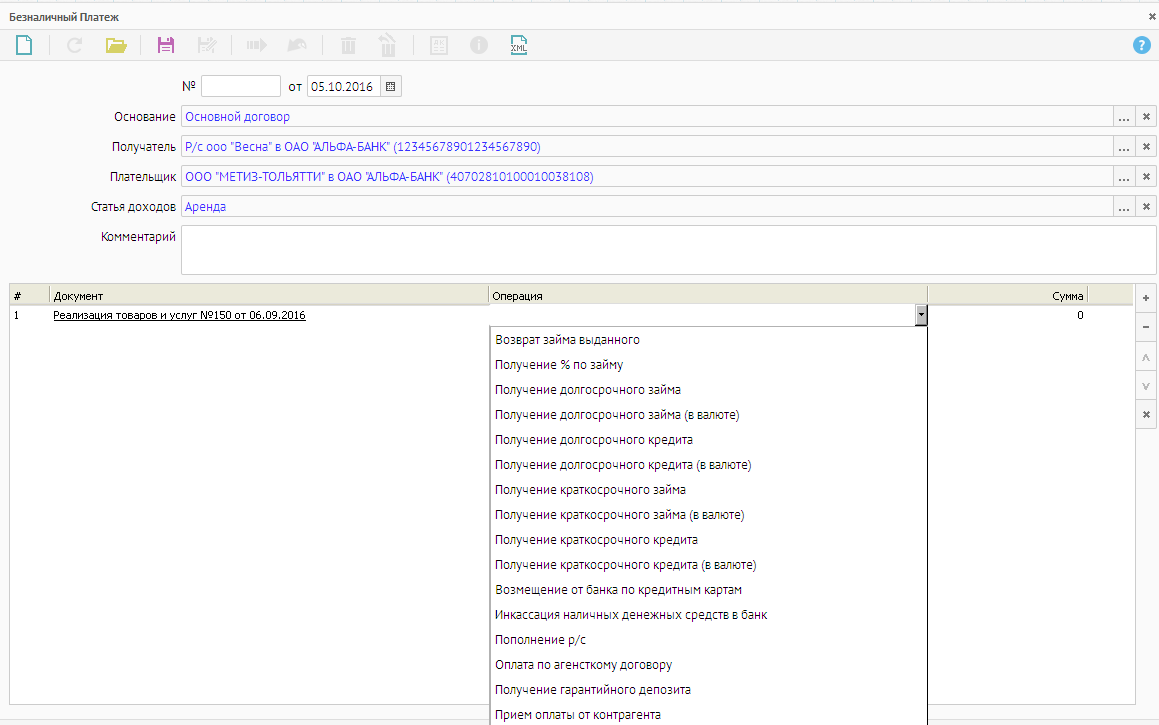
Рисунок 13. Тип операции.
8. Указать сумму, которую приходуете на расчетный счет.
9. Документ сохранить ![]() .
.
10. Документ исполнить ![]() .
.







