Оформление документа Перемещение ТМЦ
1. Документ предназначен для пользователей с ролью директор, управляющий, аудитор, администратор системы, менеджер, кладовщик.
2. Документ описывает правила оформления документа «Перемещение товарно-материальных ценностей (далее по тексту ТМЦ) в системе управления предприятием «Гора» (далее по тексту СУП «Гора»).
3. В главном меню СУП «Гора», выбрать «Склад» - «Перемещение ТМЦ», откроется окно экранной формы (рис.1).
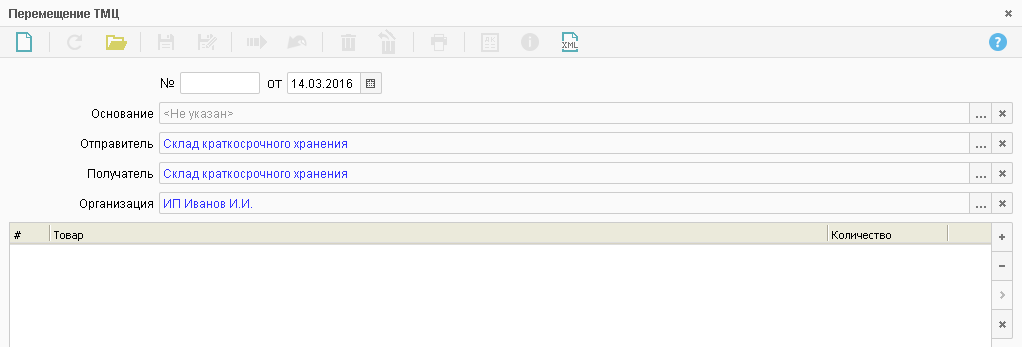
Рисунок 1. Перемещение ТМЦ.
При открытии документа дата и часть реквизитов заполнены автоматически (по умолчанию из настроек системы).
4. Заполнить или изменить следующие реквизиты:
4.1. «Основание» - нажать кнопку ![]() , из контекстного меню выбрать необходимый документ для основания (рис.2).
, из контекстного меню выбрать необходимый документ для основания (рис.2).
Основание выбирается, в том случае, если выбираете загрузку ТМЦ из документа-основания, описанного в п.5.2. данной инструкции.
![]() Рисунок 2. Контекстное меню.
Рисунок 2. Контекстное меню.
4.1.1. Приход товаров и услуг.
4.1.1.1. Из контекстного меню выбрать «Приход товаров и услуг». Откроется фильтр «Приход товаров и услуг», ввести номер / выбрать период, нажать «ОК» (рис.3).
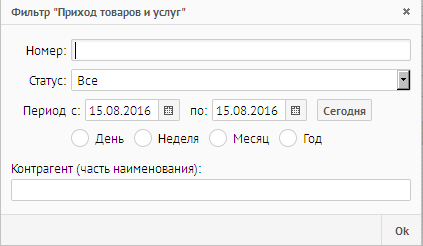 Рисунок 3. Фильтр «Приход товаров и услуг».
Рисунок 3. Фильтр «Приход товаров и услуг».
4.1.1.2. Откроется список документов «Приход товаров и услуг» (один клик мышкой данные загрузятся в табличную часть, двойной клик мышкой данные загрузятся в табличную часть – список закроется) (рис.4).
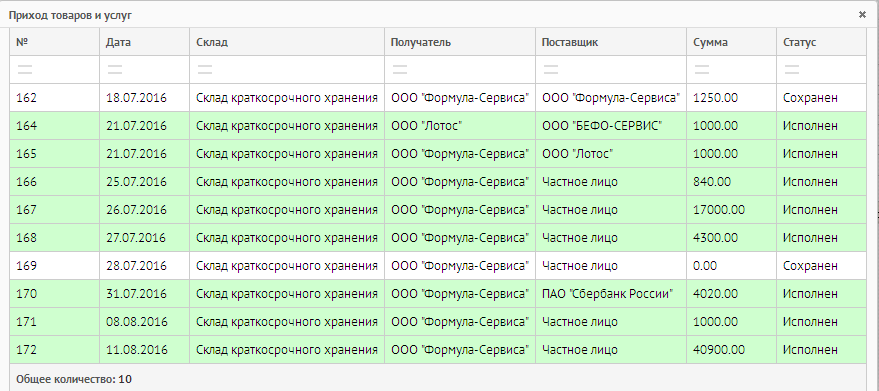
Рисунок.4. Приход товаров и услуг.
4.1.2. Идентификация.
4.1.2.1. Из контекстного меню выбрать «Идентификация», откроется фильтр «Идентификация», ввести номер / выбрать период, нажать «ОК» (рис.5).
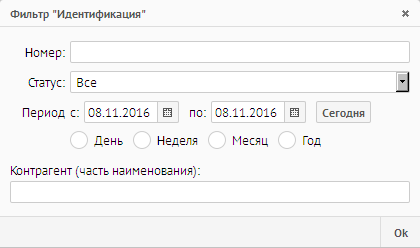 Рисунок 5. Фильтр «Идентификация».
Рисунок 5. Фильтр «Идентификация».
4.1.2.2. Откроется список документов «Идентификация» (один клик мышкой данные загрузятся в табличную часть, двойной клик мышкой данные загрузятся в табличную часть – список закроется) (рис.6).
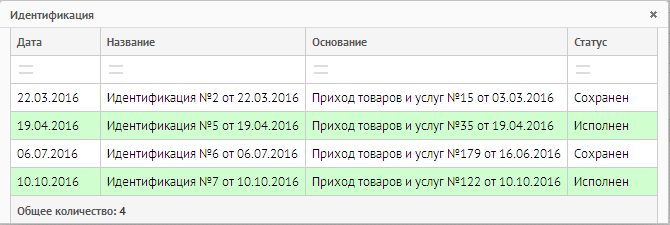 Рисунок 6. Список документов «Идентификация».
Рисунок 6. Список документов «Идентификация».
4.1.3. Разукомплектация контейнера.
4.1.3.1. Из контекстного меню выбрать «Разукомлпектация контейнера», откроется фильтр «Разукомлпектация контейнера», ввести номер / выбрать период, нажать «ОК» (рис.7).
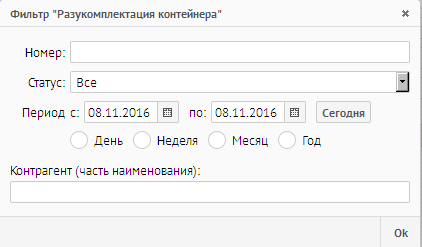 Рисунок 7. Фильтр «Разукомлпектация контейнера».
Рисунок 7. Фильтр «Разукомлпектация контейнера».
4.1.3.2. Откроется список документов «Разукомлпектация контейнера» (один клик мышкой данные загрузятся в табличную часть, двойной клик мышкой данные загрузятся в табличную часть – список закроется) (рис.8).
 Рисунок 8. Список документов «Разукомлпектация контейнера».
Рисунок 8. Список документов «Разукомлпектация контейнера».
4.2. «Отправитель» - если отправитель не соответствует установленному по умолчанию, нажать кнопку ![]() , из контекстного меню выбрать:
, из контекстного меню выбрать:
4.2.1. «Склад» – выбрать склад, откроется список складов (один клик левой клавиши мыши - данные загрузятся в реквизит, двойной клик мышкой данные загрузятся в реквизит – список закроется) (рис.9).
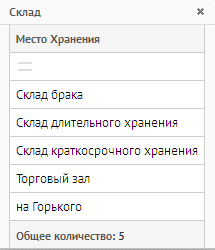 Рисунок 9. Склад (место хранения)
Рисунок 9. Склад (место хранения)
4.2.2. «Физ. лицо» - выбрать физ. лицо, откроется фильтр «Физ.лицо», ввести часть фамилии или не вводить ничего, нажать «ОК» (рис.10).
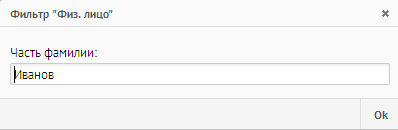 Рисунок 10. Фильтр «Физ. лицо».
Рисунок 10. Фильтр «Физ. лицо».
4.2.2.1. Откроется список физ. лиц (один клик левой клавиши мыши данные загрузятся в реквизит, двойной клик мышкой данные загрузятся в реквизит – список закроется) (рис.11).
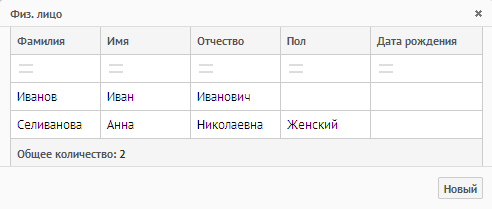 Рисунок 11. Физ.лицо.
Рисунок 11. Физ.лицо.
Если в списке отсутствует физическое лицо, нажать кнопку «Новый» и заполнить, согласно инструкции «Оформление справочника «Физические лица».
4.3. «Получатель» - если получатель не соответствует установленному по умолчанию, выполнить действия, согласно п. 4.2.1., 4.2.2., 4.2.2.1.
4.4. «Организация» - если организация не соответствует установленному по умолчанию, нажать кнопку ![]() , из окрывшегося списка организаций выбрать нужную (один клик левой клавиши мыши данные загрузятся в реквизит, двойной клик мышкой данные загрузятся в реквизит – список закроется) (рис.12).
, из окрывшегося списка организаций выбрать нужную (один клик левой клавиши мыши данные загрузятся в реквизит, двойной клик мышкой данные загрузятся в реквизит – список закроется) (рис.12).
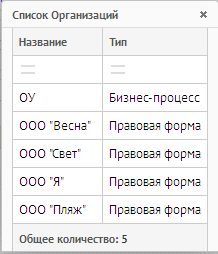 Рисунок 12. Список организаций.
Рисунок 12. Список организаций.
5. В табличной части нажать кнопку ![]() (рис.13).
(рис.13).
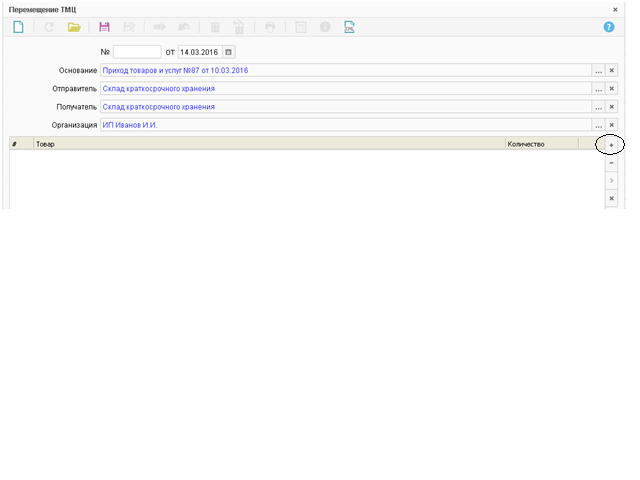 Рисунок 13. Дополнительная кнопка
Рисунок 13. Дополнительная кнопка ![]() .
.
Из контекстного меню можно выбрать несколько способов загрузки (рис. 14).
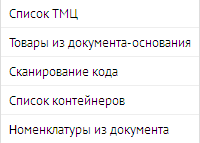 Рисунок 14. Контекстное меню.
Рисунок 14. Контекстное меню.
5.1. Загрузка из списка ТМЦ.
5.1.1. Выбрать «Список ТМЦ», откроется список ТМЦ по группе (рис.15).
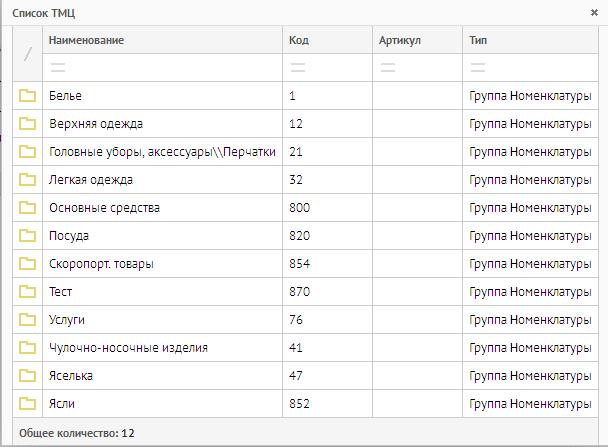 Рисунок 15. Список ТМЦ по группе.
Рисунок 15. Список ТМЦ по группе.
Список ТМЦ представляет собой кодификатор, который может быть многоуровневым (в зависимости от потребности клиента).
В нашем случае:
- Группа;
- Подгруппа;
- Номенклатура;
- Экземпляр/Ряд.
5.1.2. Выбрать группу номенклатур (один клик левой кнопки мыши), откроется список ТМЦ по подгруппе (рис.16).
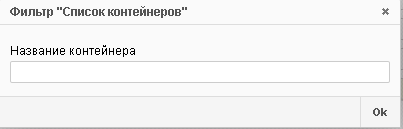 Рисунок 16. Список ТМЦ по подгруппе.
Рисунок 16. Список ТМЦ по подгруппе.
5.1.3. Выбрать подгруппу (один клик левой кнопки мыши), откроется список номенклатур (рис.17).
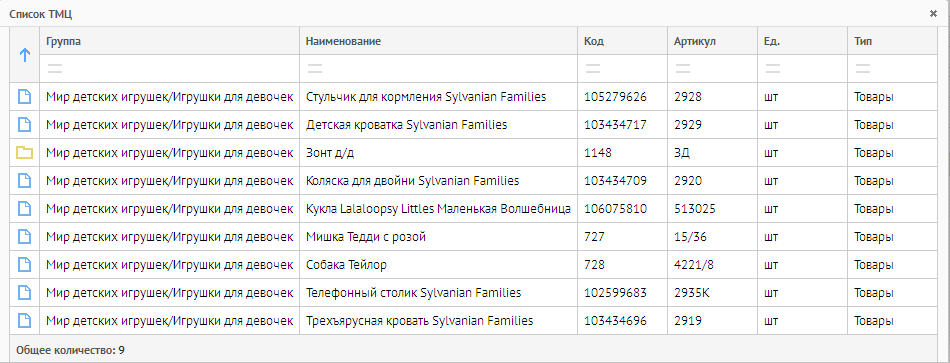 Рисунок 17. Список номенклатур.
Рисунок 17. Список номенклатур.
5.1.4. Выбрать номенклатуру (один клик левой кнопки мыши), откроются номенклатуры с баркодами (рис. 18).
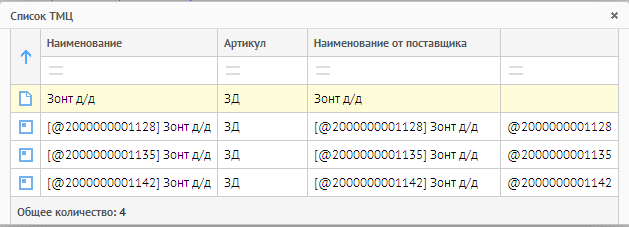 Рисунок 18. Список номенклатур с баркодами.
Рисунок 18. Список номенклатур с баркодами.
5.1.5. Выбрать необходимые номенклатуры (один клик левой кнопки мыши – данные загрузятся в табличную часть, двойной клик мыши – данные загрузятся в табличную часть – список закроется).
5.2. Загрузка ТМЦ из документа-основания.
5.2.1. Если реквизит «Основание» заполнен, то при выборе из контекстного меню «Товары из документа-основания» сформируется полный список номенклатур/ рядов/экземпляров (Рис.19).
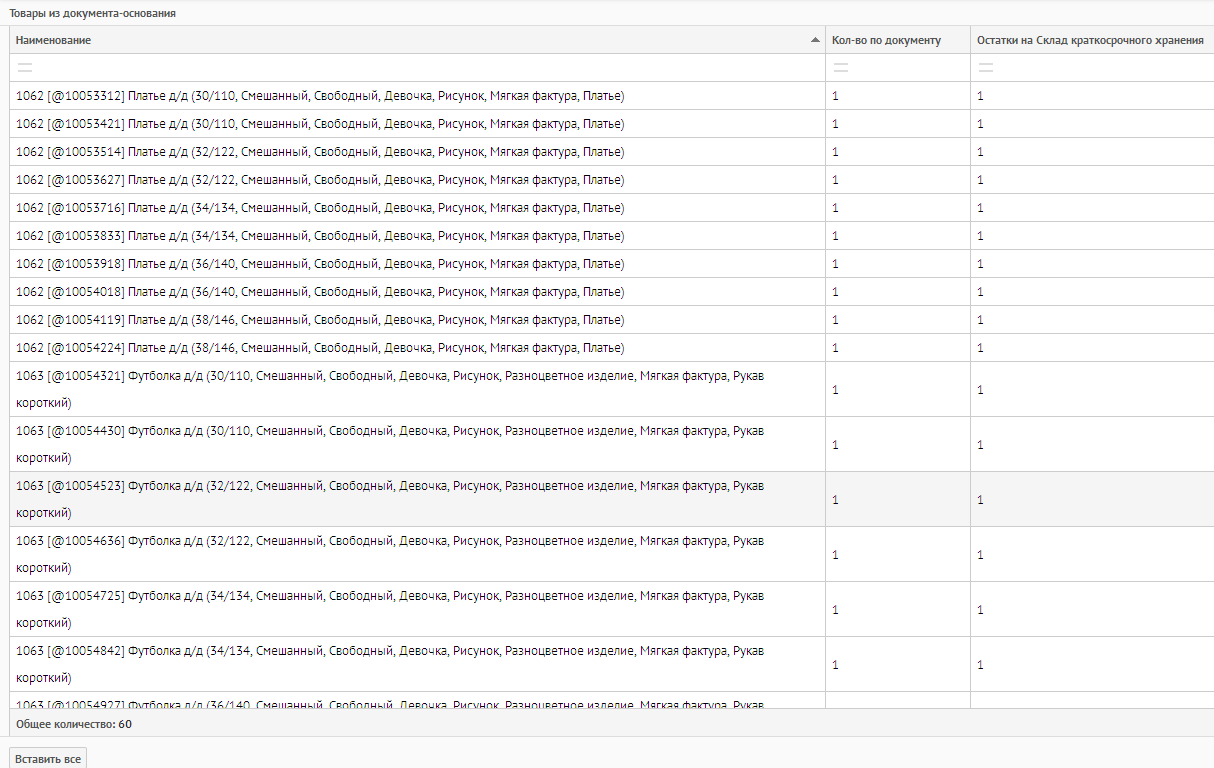
Рисунок 19. Товары из документа основания.
5.2.2. Загрузить ТМЦ в документ можно как полностью, так и частично. Один клик левой клавиши мыши загружает ТМЦ в табличную часть документа. Чтобы загрузить весь список необходимо нажать кнопку «Вставить все».
5.3. Загрузка ТМЦ при помощи ручного сканера.
5.3.1. Нажать «Сканирование кода» (рис.20).
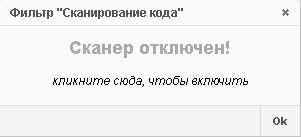 Рисунок 20. Фильтр «Сканирование кода».
Рисунок 20. Фильтр «Сканирование кода».
5.3.2. При помощи ручного сканера отсканировать ТМЦ. При сканировании, все данные загружаются в табличную часть. По окончании сканирования, нажать «ОК».
5.3.3. Ручной ввод — установить точку «Ручной ввод».
В поле ввести номер кода, нажать «ОК», ТМЦ загрузится в табличную часть документа.
5.4. Загрузка ТМЦ из контейнера.
5.4.1. Нажать «Список контейнеров», откроется фильтр «Список контейнеров» (рис.21).
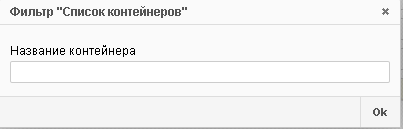 Рисунок 21. Фильтр «Список контейнеров».
Рисунок 21. Фильтр «Список контейнеров».
5.4.2. Ввести название конкретного контейнера или не вводить ничего, нажать «ОК» откроется весь список контейнеров (рис.22), можно выбрать несколько контейнеров (один клик мышкой данные загрузятся в табличную часть, двойной клик мышкой данные загрузятся в табличную часть – список закроется).
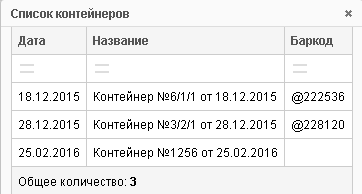 Рисунок 22. Список контейнеров.
Рисунок 22. Список контейнеров.
5.5. Загрузка номенклатуры из документа.
5.5.1. Нажать «Номенклатуры из документа» (рис.23).
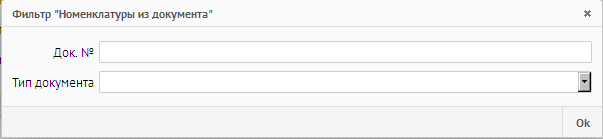 Рисунок 23. Фильтр «Номенклатуры из документа».
Рисунок 23. Фильтр «Номенклатуры из документа».
5.5.2. Заполнить поля фильтра:
«Док №» - ввести номер документа.
«Тип документа» - нажать кнопку ![]() , из выпадающего списка выбрать тип документа, нажать «ОК»
, из выпадающего списка выбрать тип документа, нажать «ОК»
Откроется список документов, выбрать документ (один клик левой кнопкой мыши) (рис.24).
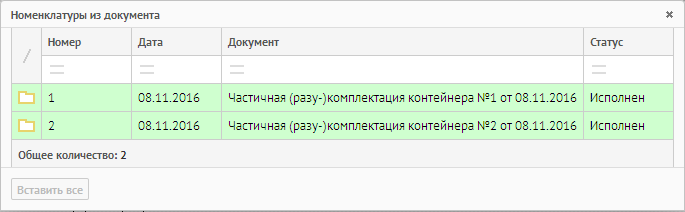
Рисунок 24. Список документов.
Откроется окно «Номенклатуры из документа» (с баркодами, если ТМЦ приняты экземплярно/рядно), выбрать необходимые строчки (один клик мышкой данные загрузятся в табличную часть, двойной клик мышкой данные загрузятся в табличную часть – список закроется) или нажать кнопку «Вставить все» (рис.25).
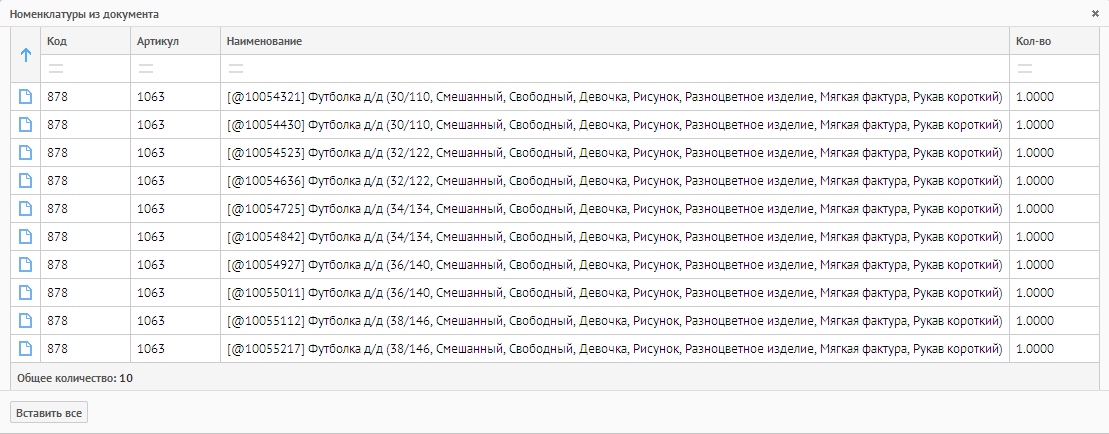 Рисунок 25. Номенклатуры из документа (с баркодами).
Рисунок 25. Номенклатуры из документа (с баркодами).
6. Документ сохранить ![]() . При сохранении присваивается номер документу.
. При сохранении присваивается номер документу.
7. Документ исполнить ![]() .
.







