Оформление документа Платежное поручение
1. Документ предназначен для пользователей с ролью директор, главный бухгалтер, бухгалтер, аудитор, администратор сиситемы.
2. Документ описывает правила оформления документа «Платежное поручение» в системе управления предприятием «Гора» (далее по тексту СУП «Гора»).
3. Откройте в браузере метаним Вашей организации. Войдите в метаним под своим логином и паролем.
4. В главном меню СУП «Гора» выбрать «Банк» — «Платежное поручение», откроется окно экранной формы (рис.1).
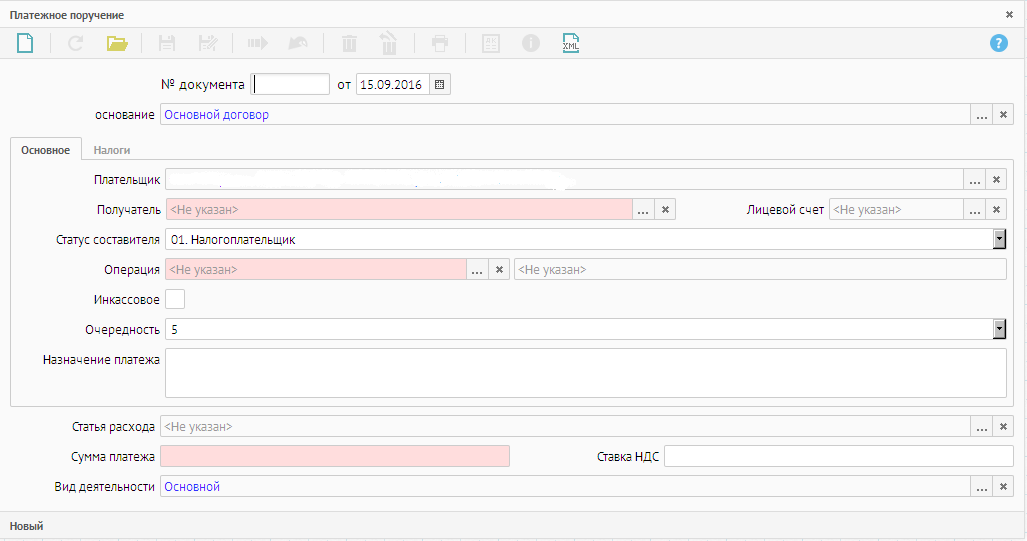 Рисунок 1. Платежное поручение.
Рисунок 1. Платежное поручение.
При открытии документа дата и часть реквизитов заполнены автоматически (по умолчанию из настроек системы).
5. Заполнить или изменить следующие реквизиты:
5.1. «Основание» - указать документ, который является основанием для списания денежных средств с расчетного счета.
Если платежное поручение было выписано из другого документа системы, данный реквизит будет заполнен автоматически.
Если реквизит не заполнен, нажать кнопку ![]() , из контекстного меню выбрать: (рис.2).
, из контекстного меню выбрать: (рис.2).
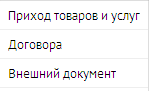 Рисунок 2. Контекстное меню.
Рисунок 2. Контекстное меню.
5.1.1. «Приход товаров и услуг» - выбрать строчку «Приход товаров и услуг», откроется фильтр «Приход товаров и услуг». Ввести номер документа / выбрать период / ввести часть наименования контрагента, нажать «ОК» (рис.3).
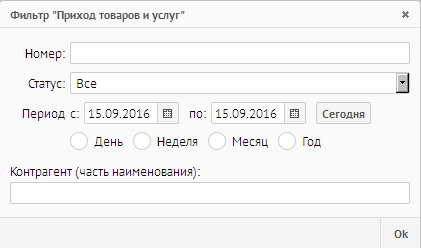 Рисунок 3. Фильтр «Приход товаров и услуг».
Рисунок 3. Фильтр «Приход товаров и услуг».
Откроется список документов «Приход товаров и услуг» (один клик левой клавиши мыши – данные загрузятся в строчку, двойной клик мыши, данные загрузятся в строчку – список закроется) (рис.4).
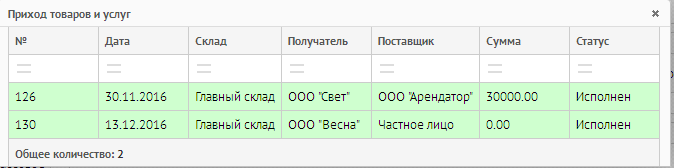 Рисунок 4. Список «Приход товаров и услуг».
Рисунок 4. Список «Приход товаров и услуг».
5.1.2. «Договора» - выбрать строчку «Договора», откроется фильтр «Договора». Ввести номер документа / выбрать период / ввести часть наименования контрагента, нажать «ОК» (рис.5).
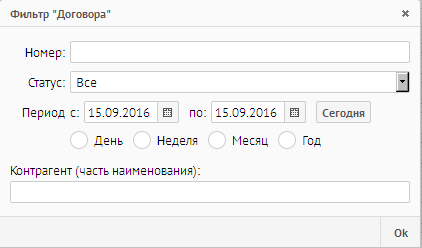 Рисунок 5. Фильтр «Договора».
Рисунок 5. Фильтр «Договора».
Откроется список договоров (один клик левой клавиши мыши – данные загрузятся в строчку, двойной клик мыши, данные загрузятся в строчку – список закроется) (рис.6).
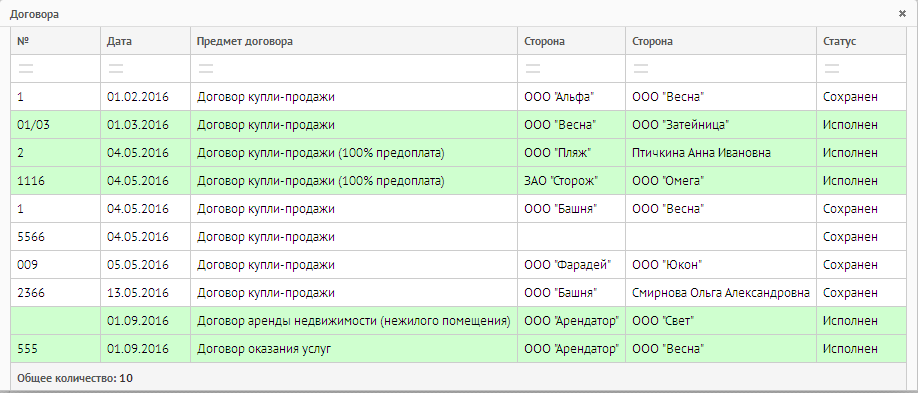 Рисунок 6. Список договоров.
Рисунок 6. Список договоров.
5.1.3. «Внешний документ» - выбрать строчку «Внешний документ», откроется фильтр. Заполнить поля фильтра (рис.7).:
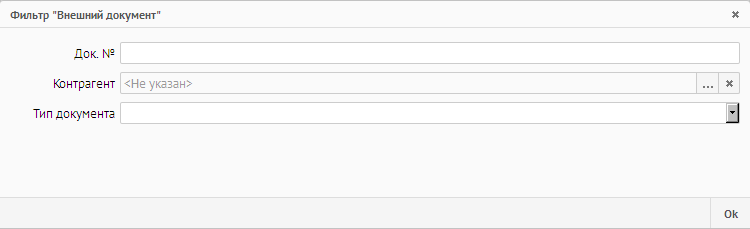
Рисунок 7. Фильтр «Внешний документ».
5.1.3.1. «Док. №» - указать номер документа.
5.1.3.2. «Контрагент» - нажать кнопку ![]() , из контекстного меню выбрать физ.лицо / юр.лицо, откроется фильтр «Физ.лицо» / «Юр.лицо», ввести часть фамилии / названия юр.лица, нажать «ОК».
, из контекстного меню выбрать физ.лицо / юр.лицо, откроется фильтр «Физ.лицо» / «Юр.лицо», ввести часть фамилии / названия юр.лица, нажать «ОК».
5.1.3.2.1. Откроется список «Физ.лиц» / «Юр.лиц» (один клик левой клавиши мыши – данные загрузятся в строчку, двойной клик мыши, данные загрузятся в строчку – список закроется).
Если в списке отсутствует «Физ.лицо» / «Юр.лицо», нажать кнопку «Новый» и заполнить, согласно инструкции «Оформление справочника «Физические лица» / «Юридические лица».
5.1.3.3. «Тип документа» - нажать ![]() , из выпадающего списка выбрать нужное.
, из выпадающего списка выбрать нужное.
5.1.3.4. Нажать «ОК».
6. Заполните вкладку «Основное»:
6.1. «Плательщик» — указать расчетный счет юридического лица, с которого будет списана указанная сумма денежных средств.
Данное поле заполняется либо на основании настроек системы для пользователя, либо на основании документа указанного в основании платежного поручения.
6.1.1. Нажать кнопку ![]() , откроется фильтр «Список расчетных счетов», ввести часть названия юр. лица, нажать «ОК» (рис. 8).
, откроется фильтр «Список расчетных счетов», ввести часть названия юр. лица, нажать «ОК» (рис. 8).
 Рисунок 8. Фильтр «Список расчетных счетов».
Рисунок 8. Фильтр «Список расчетных счетов».
6.1.2. Откроется список расчетных счетов (один клик левой клавиши мыши – данные загрузятся в строчку, двойной клик мыши, данные загрузятся в строчку – список закроется) (рис.9).
 Рисунок 9. Список расчетных счетов.
Рисунок 9. Список расчетных счетов.
Если в списке отсутствует расчетный счет, нажать кнопку «Новый» и заполнить, согласно инструкции «Оформление справочника «Расчетные счета».
6.2. «Получатель» — указать расчетный счет юридического лица, которому будет зачислена указанная сумма денежных средств.
6.2.1. Выполнить действия, согласно п.6.1.1, 6.1.2.
6.3. «Лицевой счет» - указать Ф.И.О. (фамилия, имя, отчество) физического лица, которому будет зачислена указанная сумма денежных средств. Заполняется только в том случае, если получатель физическое лицо.
6.3.1. Нажать кнопку ![]() , откроется фильтр «Список физических лиц», ввести часть фамилии, нажать «ОК» (рис.10).
, откроется фильтр «Список физических лиц», ввести часть фамилии, нажать «ОК» (рис.10).
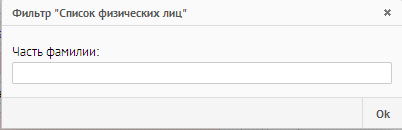
Рисунок 10. Фильтр «Список физических лиц».
6.3.2. Откроется список физических лиц (один клик левой клавиши мыши – данные загрузятся в строчку, двойной клик мыши, данные загрузятся в строчку – список закроется) (рис.11).
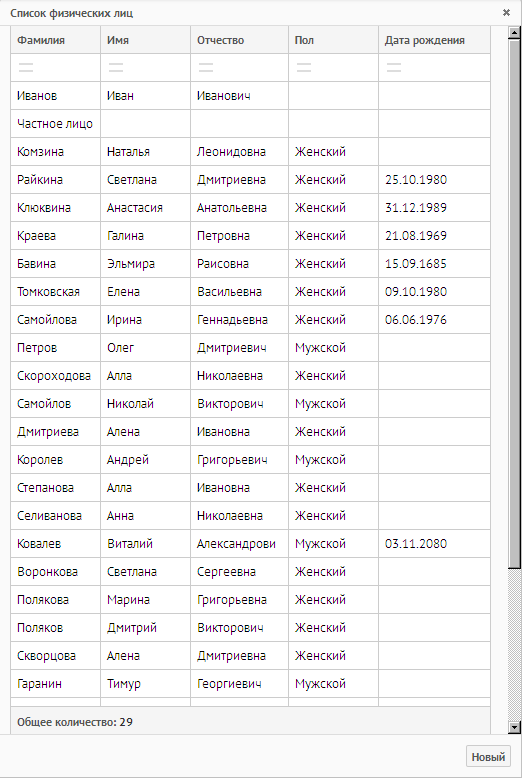 Рисунок 11. Список физических лиц.
Рисунок 11. Список физических лиц.
Если в списке отсутствует физическое лицо, нажать кнопку «Новый», заполнить согласно инструкции «Оформление справочника «Физические лица».
6.4. «Статус составителя» - указать статус по данному платежу.
6.4.1. Нажать кнопку ![]() , из выпадающего списка выбрать статус (рис. 12).
, из выпадающего списка выбрать статус (рис. 12).
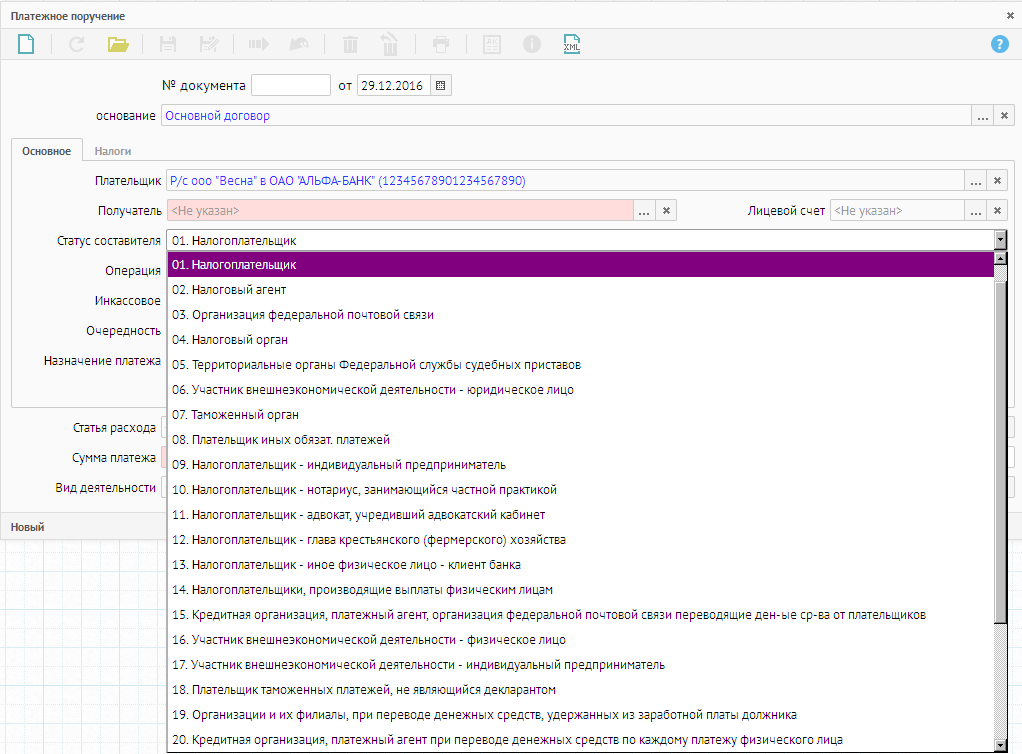 Рисунок 12. Выпадающий список.
Рисунок 12. Выпадающий список.
6.5. «Операция» — указать тип операции платежа, это необходимо для корректного формирования бухгалтерских проводок.
6.5.1. Нажать кнопку ![]() , откроется фильтр «Типы операций и налогов» (рис.13).
, откроется фильтр «Типы операций и налогов» (рис.13).
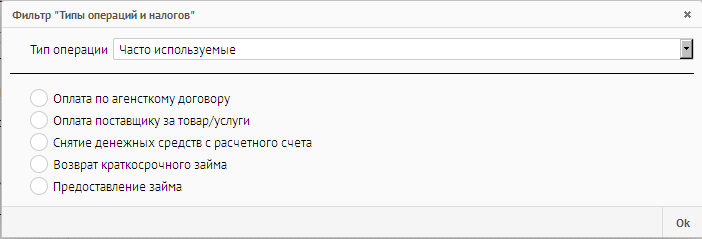 Рисунок 13. Фильтр «Типы операций и налогов».
Рисунок 13. Фильтр «Типы операций и налогов».
6.5.2. Нажать кнопку ![]() , выбрать тип операции.
, выбрать тип операции.
6.5.3. Напротив типа операции установить «Точку», нажать «ОК». Если это налог, заполнить графу «Виды платежей в бюджет».
6.6. «Инкассовое» - установить «галочку» в случае безакцептного списания банком денежных средств (составляется после проведения банком операций по снятию / перечислению денежных средств).
6.7. «Очередность» - Нажать кнопку ![]() , из выпадающего списка выбрать очередность платежа (срочность платежа).
, из выпадающего списка выбрать очередность платежа (срочность платежа).
6.8. «Назначение платежа» - указать основание для перечисления денежных средств.
6.9. «Статья расхода» - заполняется при необходимости. Нажать кнопку ![]() , откроется окно «Статьи» (один клик левой клавиши мыши – данные загрузятся в строчку, двойной клик мыши, данные загрузятся в строчку – список закроется).
, откроется окно «Статьи» (один клик левой клавиши мыши – данные загрузятся в строчку, двойной клик мыши, данные загрузятся в строчку – список закроется).
Если в списке отсутствует статья, нажать кнопку «Новый» и заполнить, согласно инструкции «Оформление справочника «Статья дохода-расхода».
6.10. «Сумма платежа» — указать сумму денежных средств, которую Вам необходимо перечислить.
6.11. «Вид деятельности» - указать вид деятельности по которому ведется расход денежных средств.
6.12. «Ставка НДС» — указать сумму НДС (при его наличии).
7. Заполнить вкладку Налоги:
7.1. «Код ОКТМО» - указать код общероссийского классификатора территорий муниципальных образований, куда перечисляется платеж.
7.2. «№ документа» - указать номер документа (заполняется в зависимости от того, какой код основания платежа указан в платежном поручении).
Коды основания перечислены в справке к данному документу. Для просмотра справки нажать кнопку ![]() (в верхнем правом углу документа экранной формы «Платежное поручение»).
(в верхнем правом углу документа экранной формы «Платежное поручение»).
7.3. «Дата» - указать дату (заполнить в зависимости от того, какой код основания платежа указан в платежном поручении).
Коды основания перечислены в справке к данному документу. Для просмотра справки нажать кнопку ![]() (в верхнем правом углу документа экранной формы «Платежное поручение»).
(в верхнем правом углу документа экранной формы «Платежное поручение»).
7.4. «Основание платежа» - указать код основания платежа.
Коды основания перечислены в справке к данному документу. Для просмотра справки нажать кнопку ![]() (в верхнем правом углу документа экранной формы «Платежное поручение»).
(в верхнем правом углу документа экранной формы «Платежное поручение»).
Нажать кнопку ![]() , из выпадающего списка выбрать основание платежа.
, из выпадающего списка выбрать основание платежа.
7.5. «Тип платежа» - указать типа платежа.
Типы платежа перечислены в справке к данному документу. Для просмотра справку нажать кнопку ![]() (в верхнем правом углу документа экранной формы «Платежное поручение»).
(в верхнем правом углу документа экранной формы «Платежное поручение»).
Нажать кнопку ![]() , из выпадающего списка выбрать тип платежа.
, из выпадающего списка выбрать тип платежа.
7.6. «Расходы» - указать сумму расходов. (Данный реквизит не обязателен для заполнения, он не отразиться в печатной форме платежного поручения).
7.7. «Налоговый период» - указать код налогового периода.
Коды налогового периода перечислены в справке к данному документу. Для просмотра справки нажать ![]() (в верхнем правом углу документа экранной формы «Платежное поручение»).
(в верхнем правом углу документа экранной формы «Платежное поручение»).
7.8. «КБК» - указать код бюджетной классификации по оплачиваемому налогу.
7.9. «УИН» - указать универсальный идентификатор начислений.
8. Документ сохранить ![]() .
.
9. Документ исполнить ![]() .
.







