Оформление справочника Группа номенклатур
1. Документ предназначен для пользователей с ролью директор, управляющий, аудитор, главный бухгалтер, бухгалтер, администратор системы, менеджер, технолог, кладовщик.
2. Документ описывает правила оформления справочника «Группа номенклатур» в системе управления предприятием «Гора» (далее по тексту СУП «Гора»).
3. Откройте в браузере метаним Вашей организации. Войдите в метаним под своим логином и паролем.
4. В главном меню СУП «Гора», выбрать «Справочники» - «Группа номенклатур», откроется окно экранной формы. (рис.1)
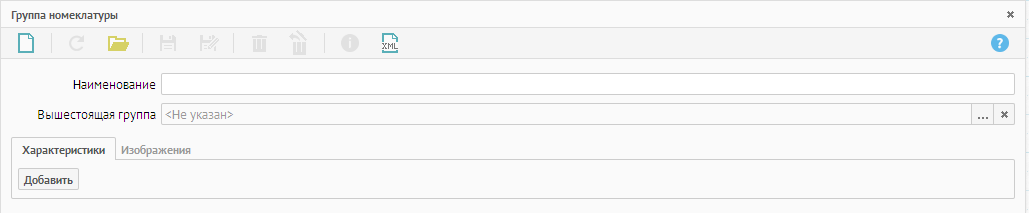 Рисунок 1. Группа номенклатур.
Рисунок 1. Группа номенклатур.
5. Заполнить следующие реквизиты:
5.1. «Наименование» - Указать название группы / подгруппы.
5.2. «Вышестоящая группа» - Указать вышестоящую группу (при её наличии).
5.2.1. Нажать кнопку ![]() , откроется список групп (один клик мыши – данные загрузятся в реквизит, список закроется) (рис.2).
, откроется список групп (один клик мыши – данные загрузятся в реквизит, список закроется) (рис.2).
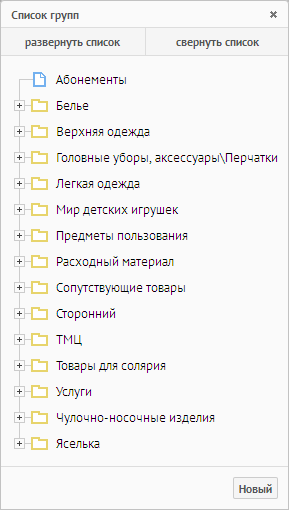 Рисунок 2. Список групп.
Рисунок 2. Список групп.
Если в списке отсутствует группа, нажать кнопку «Новый» и заполнить, указав только наименование (вышестоящую группу).
6. Заполнить вкладку «Характеристики» (при необходимости). Заполнение данной вкладки позволит Вам оптимизировать работу со справочником Номенклатура, в случае если Вы используете описание товара или услуги.
ВАЖНО! Если вы устанавливаете характеристики для верхней группы, то они автоматически будут отражаться и во всех подгруппах данной группы.
6.1. Нажать кнопку «Добавить» (рис.3).
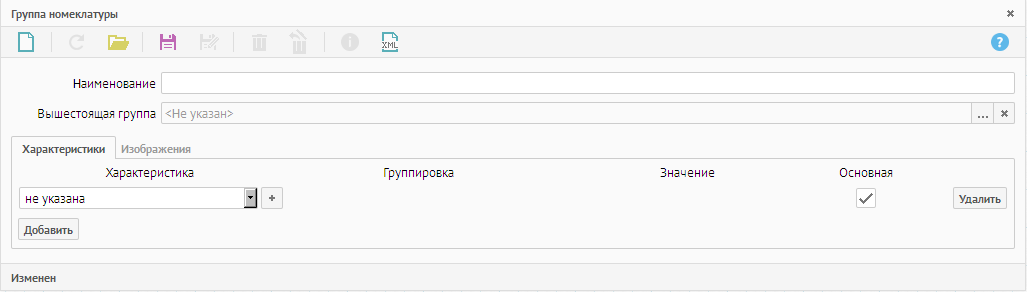 Рисунок 3. Вкладка «Характеристики».
Рисунок 3. Вкладка «Характеристики».
Для выбора существующей характеристики необходимо в столбце «Характеристика» в поле:
6.1.1. «Не указана» - нажать кнопку ![]() , из выпадающего списка выбрать характеристику предложенную системой по умолчанию (рис. 4).
, из выпадающего списка выбрать характеристику предложенную системой по умолчанию (рис. 4).
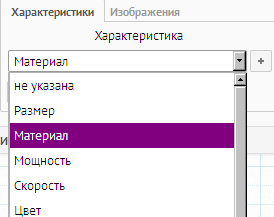 Рисунок 4. Выпадающий список «Характеристика».
Рисунок 4. Выпадающий список «Характеристика».
6.1.2. «Группировка» - если по умолчанию не заполнена, нажать ![]() , из выпадающего списка выбрать группировку (рис.5).
, из выпадающего списка выбрать группировку (рис.5).
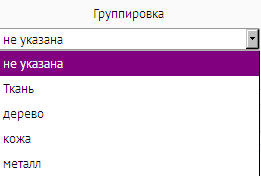 Рисунок 5. Выпадающий список «Группировка».
Рисунок 5. Выпадающий список «Группировка».
6.1.3. «Значение» - если по умолчанию не заполнено, нажать ![]() , из выпадающего списка выбрать значение (рис.6).
, из выпадающего списка выбрать значение (рис.6).
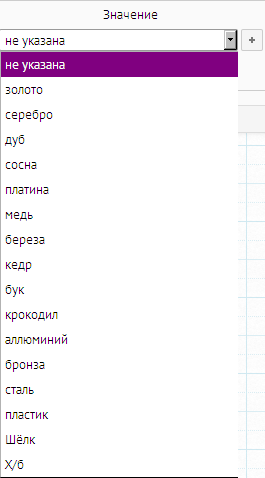 Рисунок 6. Выпадающий список «Значение».
Рисунок 6. Выпадающий список «Значение».
6.1.4. «Основная» - по умолчанию установленная «галочка» означает, что к данной характеристики обязательно должно быть указано значение при описании. При необходимости «галочку» можно снять.
7. Для создания новой характеристики необходимо:
7.1. Нажать кнопку ![]() , откроется окно «Новая характеристика» (рис.7).
, откроется окно «Новая характеристика» (рис.7).
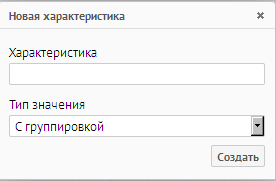 Рисунок 7. Новая характеристика.
Рисунок 7. Новая характеристика.
Заполнить поля:
7.1.1. «Характеристика» - указать наименование характеристики.
7.1.2. «Тип значения» - нажать ![]() , из выпадающего списка выбрать тип значения:
, из выпадающего списка выбрать тип значения:
С группировкой – с помощью группировки введенные значения будут разбиты на указанные группы.
Числовое – можно указать только одно числовое значение к данной характеристике.
Строковое - можно указать буквенные и цифровые значения.
Все значения отражаются общим списком к данной характеристике.
7.1.3. Нажать кнопку «Создать».
8. Для создания нового значения необходимо:
8.1. Нажать кнопку ![]() , откроется окно «Новое значение характеристики», реквизит «Характеристика» будет заполнен автоматически (рис.8).
, откроется окно «Новое значение характеристики», реквизит «Характеристика» будет заполнен автоматически (рис.8).
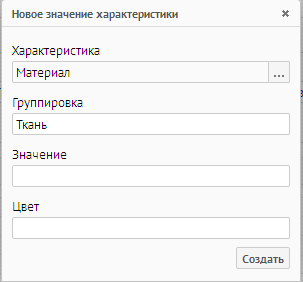 Рисунок 8. Новое значение характеристики.
Рисунок 8. Новое значение характеристики.
8.2. При необходимости заполнить реквизит «Группировка», «Значение», «Цвет»
8.3. Реквизит «Цвет», «Группировка» заполняется для интернет-витрины. Если Вы хотите чтобы в фильтрах интернет витрины, вместо вносимого значения отображался цвет, тогда в данном реквизите укажите код цвета или напишите его на английском языке.
8.4. Нажать кнопку «Создать».
9. Заполнить вкладку «Изображение» (рис.9).
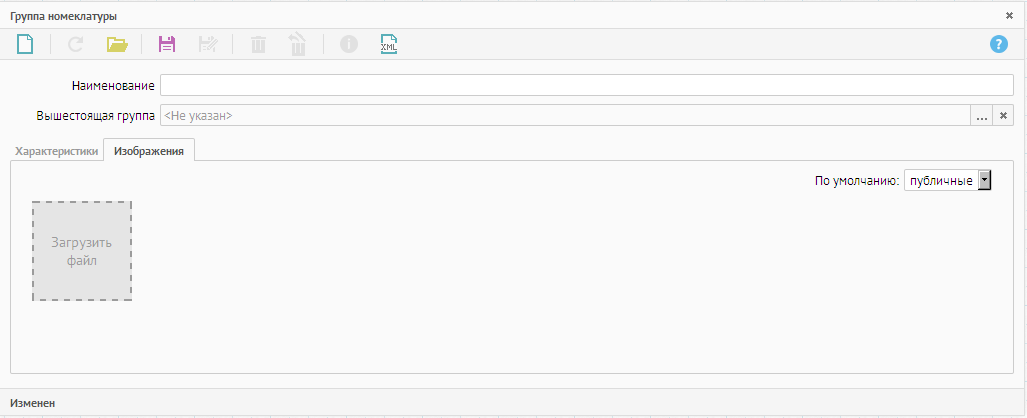 Рисунок 9. Вкладка «Изображение».
Рисунок 9. Вкладка «Изображение».
9.1. Нажать на картинку (загрузить файл), из контекстного меню выбрать:
«Добавить изображение»;
«Добавить видео».
9.1.1. «Добавить изображение» - нажать строчку «Добавить изображение», откроется окно «Выгрузка файлов», выбрать нужный файл, нажать кнопку «Открыть» / Enter (рис.10).
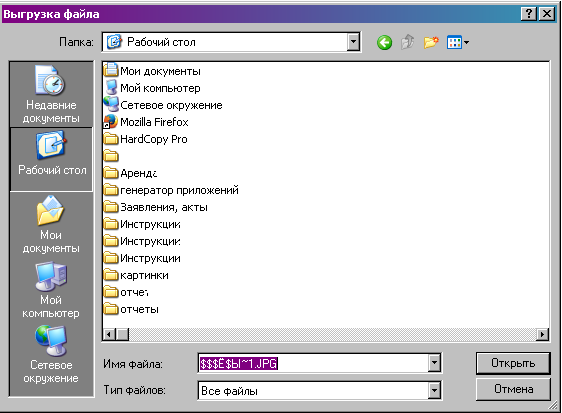 Рисунок 10. Выгрузка файлов.
Рисунок 10. Выгрузка файлов.
9.1.2. «Добавить видео» - нажать строчку «Добавить видео», откроется окно «Загрузка видео», указать ссылку на видео с «Youtube» (рис.11).
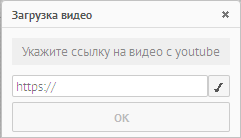 Рисунок 11. Загрузка видео.
Рисунок 11. Загрузка видео.
При желании можно отредактировать название видео. Для того что бы добавить видео необходимо чтобы оно было выложено на «Youtube». После того как вы выложили его на «Youtube», скопируйте ссылку на него в адресной строке.
10. Справочник сохранить ![]() .
.







