Оформление справочника Номенклатура
1. Документ предназначен для пользователей с ролью директор, управляющий, аудитор, главный бухгалтер, бухгалтер, администратор системы, менеджер, технолог, кладовщик.
2. Документ описывает правила оформления справочника «Номенклатура» в системе управления предприятием «Гора» (далее по тексту СУП «Гора»).
3. Откройте в браузере метаним Вашей организации. Войдите в метаним под своим логином и паролем.
4. В главном меню СУП «Гора» выбрать «Справочники» — «Номенклатура», откроется окно экранной формы (рис.1).
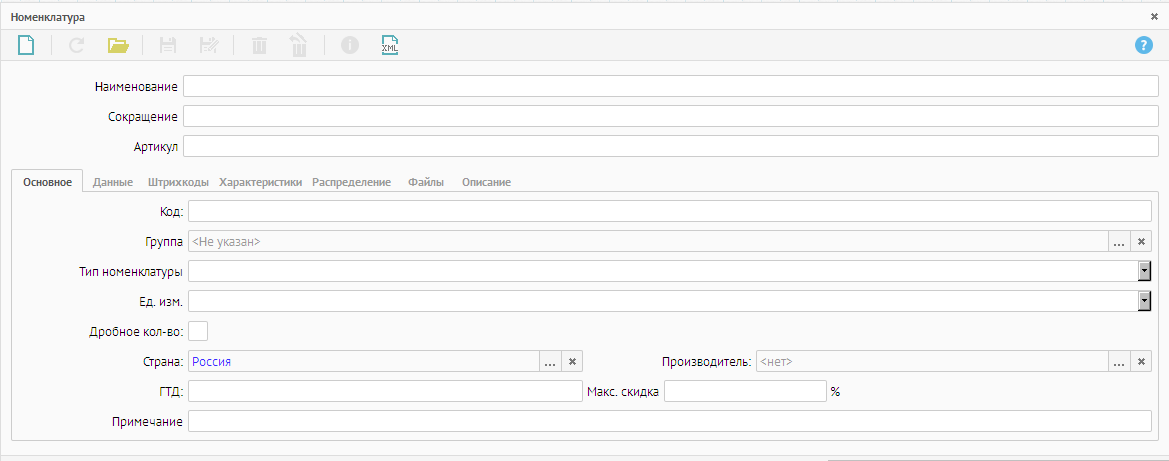 Рисунок 1. Номенклатура
Рисунок 1. Номенклатура
При открытии документа дата и часть реквизитов заполнены автоматически (по умолчанию из настроек системы).
5. Заполнить или изменить следующие реквизиты:
5.1. «Наименование» - указать наименование номенклатуры.
5.2. «Сокращение» - указать сокращенное наименование номенклатуры.
5.3. «Артикул» - указать артикул номенклатуры (при его наличии).
6. Заполнить вкладку «Основное» (рис.2).
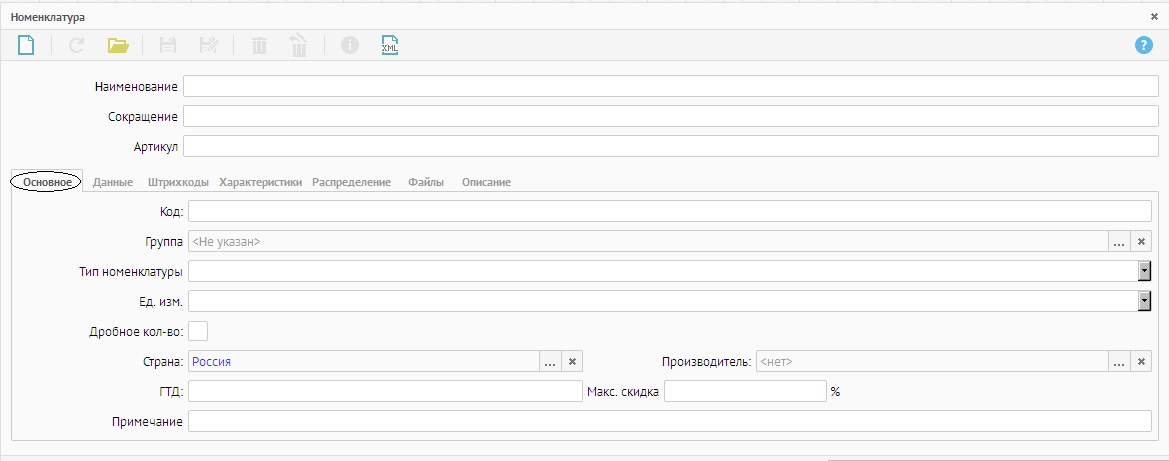 Рисунок 2. Вкладка «Основное».
Рисунок 2. Вкладка «Основное».
6.1. «Код» - код номенклатуры устанавливается автоматически системой при сохранении справочника «Номенклатура».
6.2. «Группа» - нажать ![]() , откроется список групп (рис.3).
, откроется список групп (рис.3).
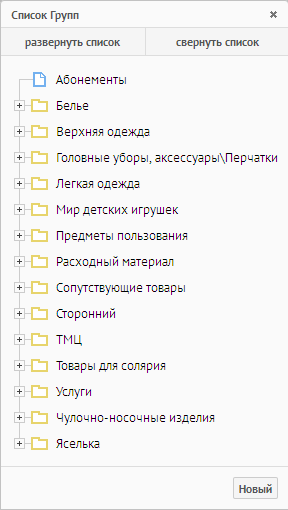 Рисунок 3. Список групп.
Рисунок 3. Список групп.
Если в списке отсутствует группа, нажать кнопку «Новый» и заполнить, согласно инструкции Оформление справочника «Группа номенклатур».
6.2.1. Для того что бы развернуть список групп на подгруппы, необходимо нажать (рис.4) (один клик мыши – список развернется).
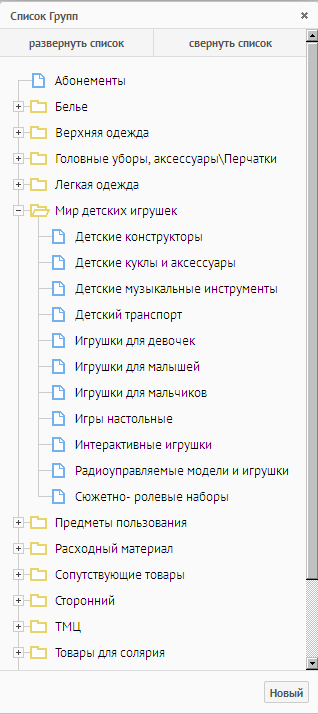 Рисунок 4. Развернутый список по подгруппам.
Рисунок 4. Развернутый список по подгруппам.
6.2.2. Выбрать подгруппу (двойной клик мыши – данные загрузятся в реквизит).
6.3. «Тип номенклатуры» - указать к какому типу относится данная номенклатура. В зависимости от выбранного типа при движении номенклатуры в системе будут формироваться определенные бухгалтерские проводки. Нажать кнопку ![]() , из выпадающего списка выбрать тип номенклатуры (рис.5).
, из выпадающего списка выбрать тип номенклатуры (рис.5).
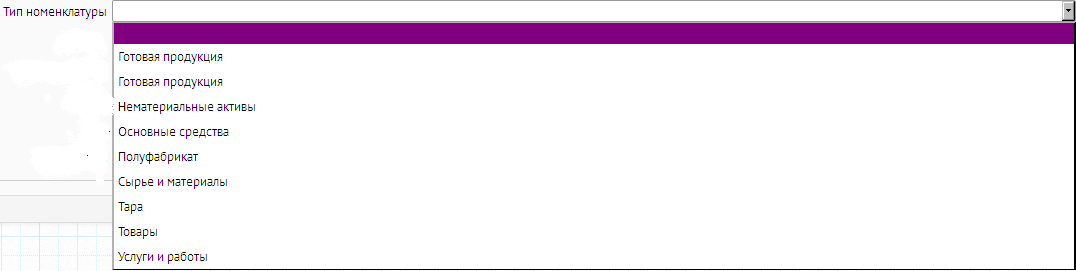 Рисунок 5. Тип номенклатуры.
Рисунок 5. Тип номенклатуры.
6.4. «Ед. измерения» - нажать кнопку ![]() , из выпадающего списка выбрать ед. измерения (рис.6).
, из выпадающего списка выбрать ед. измерения (рис.6).
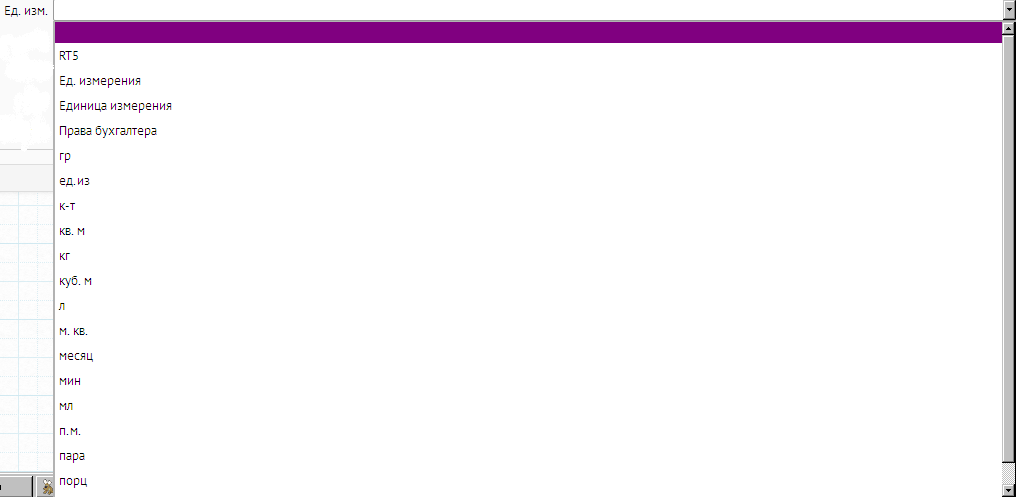 Рисунок 6. Ед. измерения.
Рисунок 6. Ед. измерения.
6.5. «Дробное кол-во» - при установленной «галочке» система позволит при реализации Номенклатуры указывать ее количество с десятичными знаками.
6.6. «Страна» - выбрать страну производителя. Нажать ![]() , откроется список стран (один клик мыши – данные загрузятся в реквизит, двойной клик мыши – данные загрузятся в реквизит – список закроется) (рис.7).
, откроется список стран (один клик мыши – данные загрузятся в реквизит, двойной клик мыши – данные загрузятся в реквизит – список закроется) (рис.7).
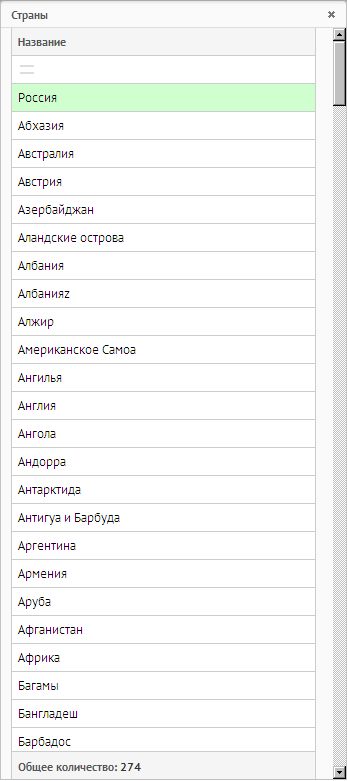 Рисунок 7. Страны.
Рисунок 7. Страны.
6.7. «Производитель» - указать производителя (его торговая марка). Нажать ![]() , откроется фильтр «Производители», ввести часть наименования или не указывайте ничего, нажать «ОК» (рис.8).
, откроется фильтр «Производители», ввести часть наименования или не указывайте ничего, нажать «ОК» (рис.8).
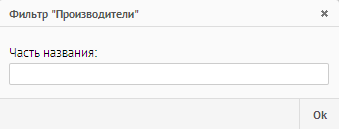 Рисунок 8. Фильтр «Производители».
Рисунок 8. Фильтр «Производители».
6.8. Откроется список производителей (один клик мыши – данные загрузятся в реквизит, двойной клик мыши – данные загрузятся в реквизит – список закроется) (рис.9).
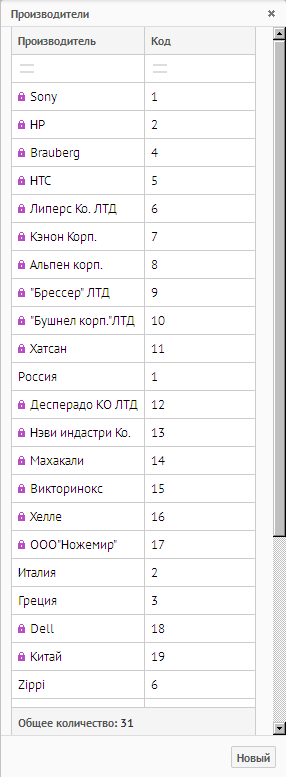 Рисунок 9. Производители.
Рисунок 9. Производители.
Если в списке отсутствует производитель, нажать кнопку «Новый» и заполнить, согласно инструкции Оформление справочника «Производитель».
6.9. «ГТД» - указать номер грузового таможенного документа (при его наличии).
6.10. «Макс. скидка» - указать максимальный процент скидки при продаже данной номенклатуры
6.11. « Примечание» - заполняется по желанию клиента.
7. Вкладка «Данные» заполняется автоматически, после оформления документа «Приход товаров и услуг» в СУП Гора» (рис.10).
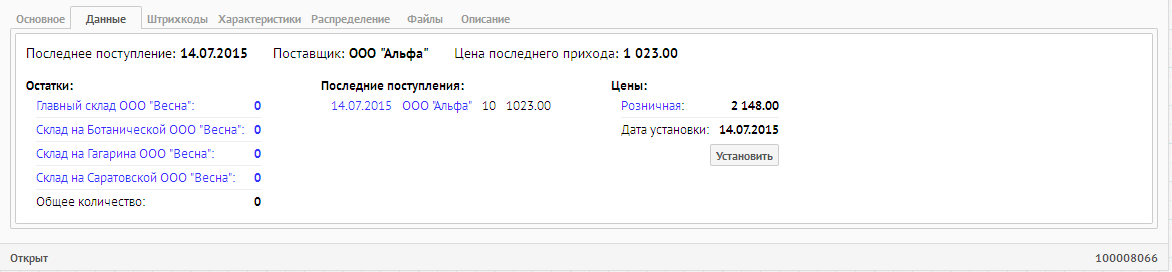 Рисунок 10. Вкладка «Данные».
Рисунок 10. Вкладка «Данные».
8. Заполнить вкладку «Штрихкода». Вкладка заполняется только в том случае, если вы привязываете штрихкод к основной номенклатуре (не используете распределение) (рис.11).
 Рисунок 11. Вкладка Штрихкоды.
Рисунок 11. Вкладка Штрихкоды.
8.1. Нажать кнопку «Добавить», откроется окно «Код штрихкода» (рис. 12).
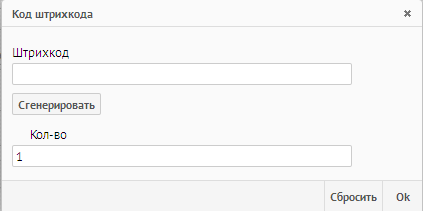
Рисунок 12. Код штрихкода.
В открывшемся окне «Код штрихкода» заполнить:
8.1.1. «Штрихкод» - ввести вручную /отсканировать /сгенерировать штрихкод.
8.1.2. «Кол-во» - указать количество, которое будет связано с данным штрихкодом, то есть при сканировании данного штрихкода в системе будет отражаться, сколько единиц номенклатуры списывается единовременно.
8.1.3. Нажать «ОК».
9. Заполнить вкладку «Характеристики» (рис.13).
 Рисунок 13. Вкладка Характеристики.
Рисунок 13. Вкладка Характеристики.
Если вы раннее уже привязали характеристики к группам/подгруппам товара или услуги, то открыв вкладку «Характеристики» Вы увидите перечень характеристик. В этой вкладке Вы можете установить значения, которые описывают данную номенклатуру товара или услуги. Уникальные значения товаров или услуги следует указывать в документе «Идентификация».
10. Вкладка «Распределение» (рис. 14). Вкладка заполняется автоматически, после исполнения документа «Идентификация». Все распределения по номенклатуре будут отражены в этой вкладке.
 Рисунок 14. Вкладка Распределение.
Рисунок 14. Вкладка Распределение.
11. Вкладка «Файлы» (рис.15).
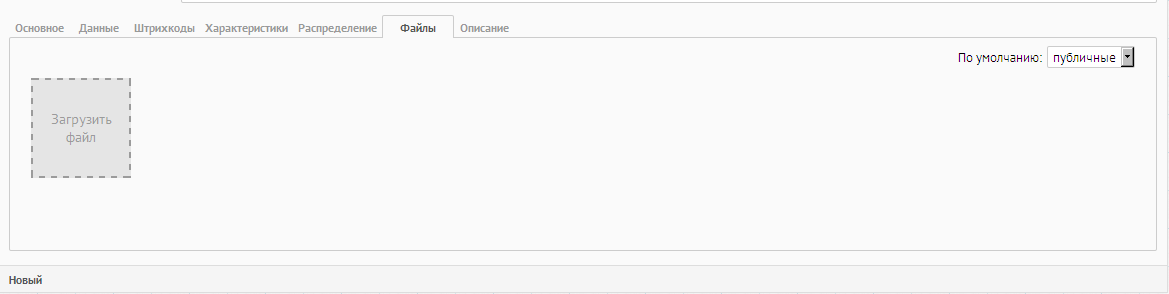
Рисунок 15. Вкладка Файлы.
11.1. Нажать на картинку (загрузить файл), из контекстного меню выбрать:
«Добавить изображение»;
«Добавить видео».
11.1.1. «Добавить изображение» - нажать строчку «Добавить изображение», откроется окно «Выгрузка файлов», выбрать нужный файл, нажать кнопку «Открыть» / Enter (рис.16).
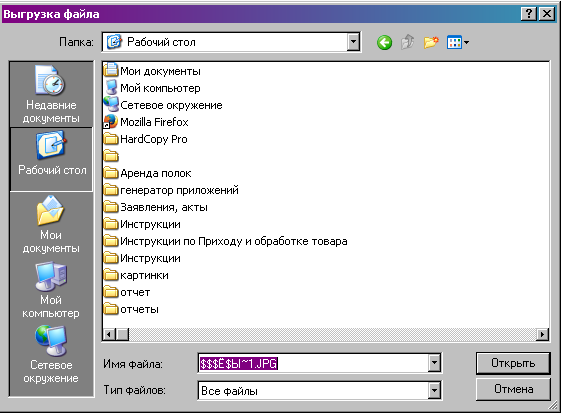 Рисунок 16. Выгрузка файлов.
Рисунок 16. Выгрузка файлов.
11.1.2. «Добавить видео» - нажать строчку «Добавить видео», откроется окно «Загрузка видео», указать ссылку на видео с «Youtube» (рис.17).
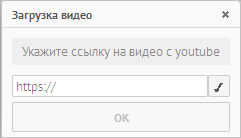 Рисунок 17. Загрузка видео.
Рисунок 17. Загрузка видео.
При желании можно отредактировать название видео. Для того что бы добавить видео необходимо чтобы оно было выложено на «Youtube». После того как вы выложили его на «Youtube», скопируйте ссылку на него в адресной строке.
11.1.3. Для удаления нажмите крестик в файле.
12. Заполнить вкладку «Описание» (рис.18).
 Рисунок 18. Вкладка Описание.
Рисунок 18. Вкладка Описание.
12.1. Внести описание товара или услуги. В последствии эта информация будет отражаться в интернет-магазине.
13. Справочник сохранить ![]() .
.







