Оформление документа Экземплярная ревизия
1. Документ предназначен для пользователей с ролью директор, управляющий, аудитор, администратор системы, менеджер, кладовщик.
2. Инструкция описывает порядок действий по оформлению документа «Экземплярная ревизия» в системе управления предприятием «Гора» (далее по тексту СУП «Гора»).
3. Откройте в браузере метаним Вашей организации. Войдите в метаним под своим логином и паролем.
4. В главном меню СУП «Гора» выбрать «Склад» — «Экземплярная ревизия», откроется окно экранной формы (рис.1).
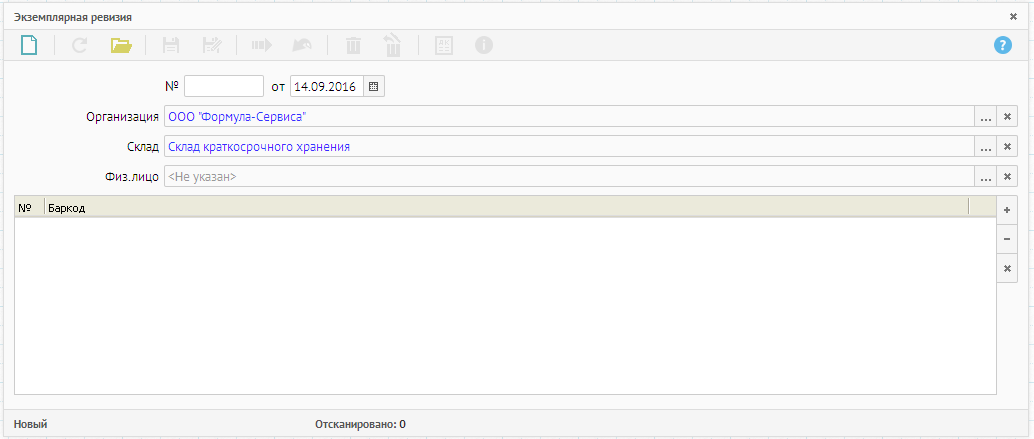 Рисунок 1. Экземплярная ревизия.
Рисунок 1. Экземплярная ревизия.
При открытии документа дата и часть реквизитов заполнены автоматически (по умолчанию из настроек системы).
5. Заполнить или изменить следующие реквизиты:
5.1. «Организация» - нажать кнопку ![]() , откроется список «Юр. лиц» (один клик левой клавиши мыши – данные загрузятся в строчку, двойной клик мыши, данные загрузятся в строчку – список закроется) (рис.2).
, откроется список «Юр. лиц» (один клик левой клавиши мыши – данные загрузятся в строчку, двойной клик мыши, данные загрузятся в строчку – список закроется) (рис.2).
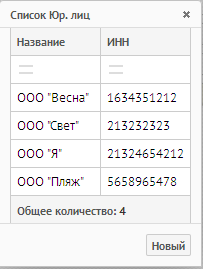 Рисунок 2. Список Юр. лиц.
Рисунок 2. Список Юр. лиц.
Если в списке отсутствует юридическое лицо, нажать кнопку «Новый» и заполнить, согласно инструкции «Оформление справочника «Юридические лица» / «Организация».
5.2. «Склад» - нажать кнопку ![]() , откроется список складов (один клик левой клавиши мыши – данные загрузятся в строчку, двойной клик мыши, данные загрузятся в строчку – список закроется) (рис.3).
, откроется список складов (один клик левой клавиши мыши – данные загрузятся в строчку, двойной клик мыши, данные загрузятся в строчку – список закроется) (рис.3).
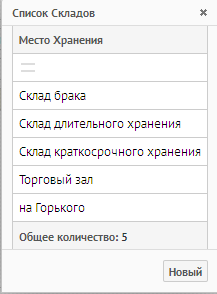 Рисунок 3. Список складов.
Рисунок 3. Список складов.
5.3. «Физ.лицо» - нажать кнопку ![]() , откроется фильтр «Физ. лиц», ввести часть фамилии физ. лица, нажать «ОК» (рис. 4).
, откроется фильтр «Физ. лиц», ввести часть фамилии физ. лица, нажать «ОК» (рис. 4).
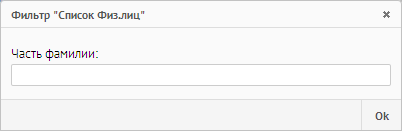 Рисунок 4. Фильтр «Список физ. лиц».
Рисунок 4. Фильтр «Список физ. лиц».
5.3.1. Откроется список «Физ.лиц» (один клик левой клавиши мыши данные загрузятся в табличную часть, двойной клик, данные загрузятся в табличную часть, список закроется) (рис.5).
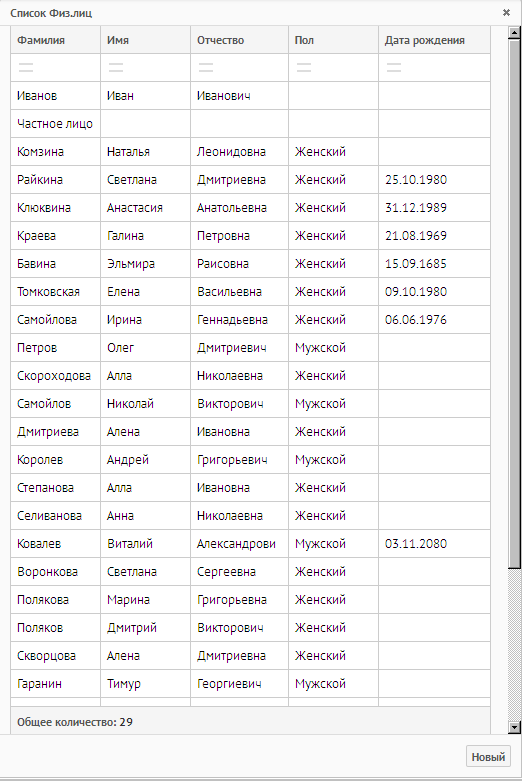
Рисунок 5. Список Физ. лиц.
Если в списке отсутствует физическое лицо, нажать кнопку «Новый» и заполнить, согласно инструкции «Оформление справочника «Физические лица».
6. При помощи дополнительной кнопки ![]() , из контекстного меню можно выбрать способ загрузки ТМЦ в табличную часть документа (рис. 6).
, из контекстного меню можно выбрать способ загрузки ТМЦ в табличную часть документа (рис. 6).
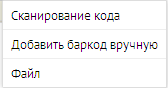 Рисунок 6. Контекстное меню.
Рисунок 6. Контекстное меню.
6.1. Загрузка ТМЦ при помощи сканировании кода.
6.1.1. Нажать дополнительную кнопку ![]() .
.
6.1.2. Выбрать «Сканирование кода», откроется фильтр «Сканирование кода» (рис.7).
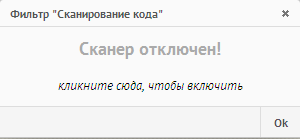 Рисунок 7. Фильтр «Сканирование кода».
Рисунок 7. Фильтр «Сканирование кода».
6.1.3. При помощи ручного сканера отсканировать ТМЦ. При сканировании все данные загружаются в табличную часть. По окончании сканирования, нажать «ОК».
6.2. Загрузка ТМЦ при помощи добавление баркода вручную.
6.2.1. Нажать дополнительную кнопку ![]() .
.
6.2.2. Выбрать «Добавить баркод вручную», в табличной части документа добавится строка с очередным номером.
6.2.3. В поле Баркод кликнуть два раза левой кнопкой мыши, что бы поле стало активным для ввода (в поле появится моргающий курсор).
6.2.4. Ввести баркод.
6.3. Загрузка ТМЦ из файла.
6.3.1. Нажать дополнительную кнопку ![]() .
.
6.3.2. Выбрать «Файл», откроется фильтр «Файл» (рис.8).
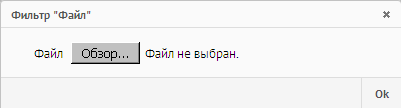 Рисунок 8. Фильтр «Файл».
Рисунок 8. Фильтр «Файл».
6.3.3. Нажать кнопку «Обзор» (в зависимости от браузера в котором Вы работаете кнопка «Обзор» может называться «Выберите файл»), откроется окно «Выгрузка файла» (рис. 9).
 Рисунок 9. Выгрузка файла.
Рисунок 9. Выгрузка файла.
6.3.4. В строке «Папка» нажать кнопку ![]() , из выпадающего списка выбрать папку.
, из выпадающего списка выбрать папку.
6.3.5. Выбранный документ загрузится в фильтр «Файл», нажать «ОК».
7. Документ сохранить ![]() .
.
8. Документ исполнить ![]() .
.
9. Панель дополнительных действий.
9.1. Отчеты
«Товары» - служит для просмотра номенклатур и количества товара, загруженных в документ «Экземплярная ревизия».







