Оформление документа Комплектация контейнера
1. Документ предназначен для пользователей с ролью директор, управляющий, аудитор, администратор системы, кладовщик.
2. Документ описывает правила оформления документа «Комплектация контейнера» в системе управления предприятием «Гора» (далее по тексту СУП «Гора»).
3. В главном меню СУП «Гора», выбрать «Склад» - «Контейнеры» - «Комплектация контейнера», откроется окно экранной формы (рис.1).
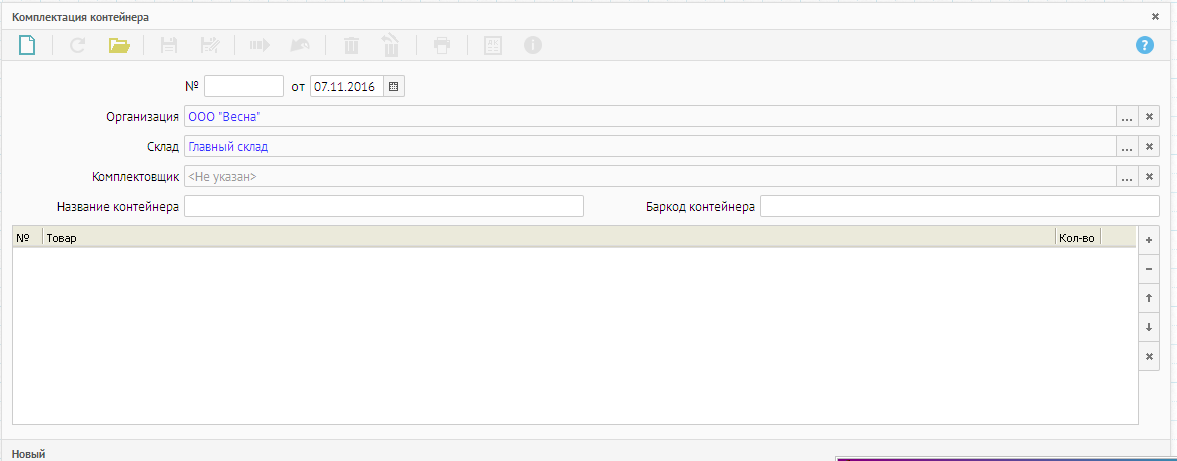 Рисунок 1. Комплектация контейнера.
Рисунок 1. Комплектация контейнера.
При открытии документа дата и часть реквизитов заполнены автоматически (по умолчанию из настроек системы).
4. Заполнить или изменить следующие реквизиты:
4.1. «Организация» - если организация не соответствует установленной по умолчанию, нажать ![]() , откроется список «Юр. лиц», выбрать юр. лицо (один клик левой кнопкой мыши – данные загрузятся в реквизит, двойной клик мыши - данные загрузятся в реквизит – список закроется) (рис.2).
, откроется список «Юр. лиц», выбрать юр. лицо (один клик левой кнопкой мыши – данные загрузятся в реквизит, двойной клик мыши - данные загрузятся в реквизит – список закроется) (рис.2).
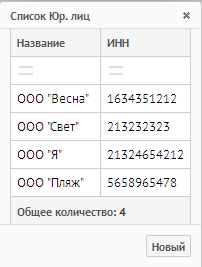 Рисунок 2. Список Юр. лиц.
Рисунок 2. Список Юр. лиц.
4.2. «Склад» - если склад не соответствует установленному по умолчанию, нажать ![]() , откроется список складов, выбрать склад (один клик левой кнопкой мыши – данные загрузятся в реквизит, двойной клик мыши - данные загрузятся в реквизит – список закроется) (рис.3).
, откроется список складов, выбрать склад (один клик левой кнопкой мыши – данные загрузятся в реквизит, двойной клик мыши - данные загрузятся в реквизит – список закроется) (рис.3).
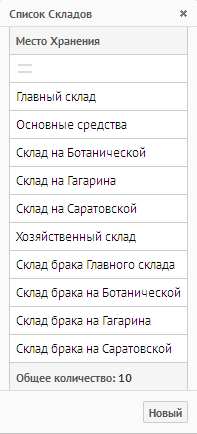 Рисунок 3. Список складов.
Рисунок 3. Список складов.
4.3. «Комплектовщик» - если комплектовщик не соответствует установленному по умолчанию, нажать кнопку ![]() , откроется фильтр «Список физ. лиц», ввести часть фамилии или не указывать ничего, нажать «ОК» (рис.4).
, откроется фильтр «Список физ. лиц», ввести часть фамилии или не указывать ничего, нажать «ОК» (рис.4).
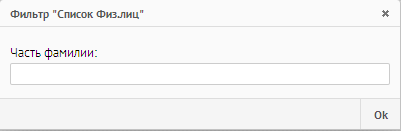 Рисунок 4. Фильтр «Список физ. лиц».
Рисунок 4. Фильтр «Список физ. лиц».
4.4. Откроется список «Физ. лиц», выбрать физ. лицо (один клик левой кнопкой мыши – данные загрузятся в реквизит, двойной клик мыши - данные загрузятся в реквизит – список закроется) (рис.5).
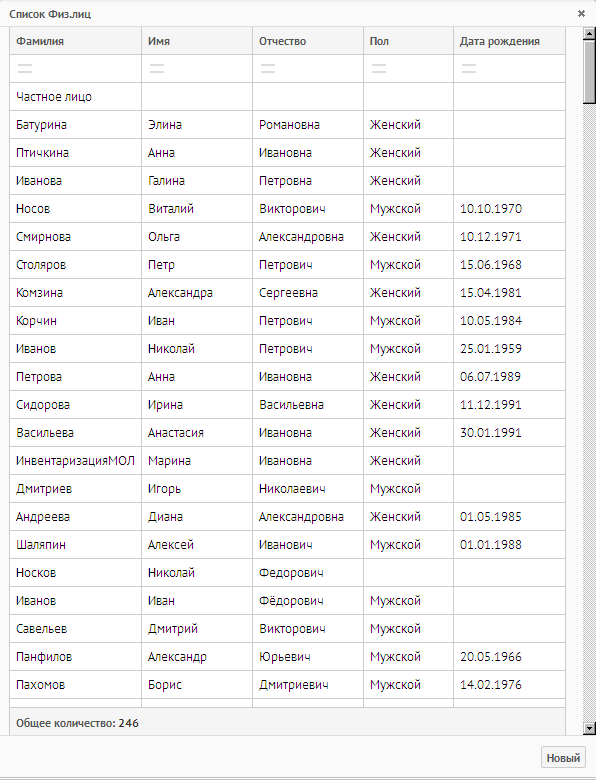 Рисунок 5. Список физ. лиц.
Рисунок 5. Список физ. лиц.
Если в списке отсутствует физ. лицо, нажать кнопку «Новый» и заполнить, согласно инструкции Оформление справочника «Физические лица».
4.5. «Название контейнера» - указать место хранения контейнера.
4.6. «Баркод контейнера» - ввести баркод контейнера.
5. При помощи дополнительной кнопки ![]() , загрузить ТМЦ в табличную часть (рис.6).
, загрузить ТМЦ в табличную часть (рис.6).
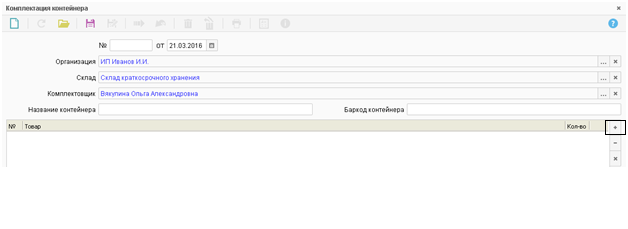 Рисунок 6. Дополнительная кнопка
Рисунок 6. Дополнительная кнопка ![]() .
.
Нажать кнопку , из контекстного меню выбрать (рис.7).
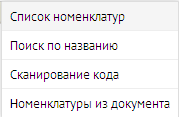 Рисунок 7. Контекстное меню.
Рисунок 7. Контекстное меню.
5.1. Загрузка ТМЦ из списка номенклатур:
5.1.1. Выбрать строчку «Список номенклатур», откроется «Список номенклатур» (рис.8).
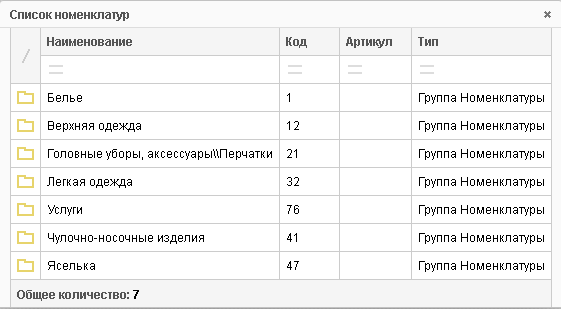 Рисунок 8. Список номенклатур.
Рисунок 8. Список номенклатур.
Список номенклатур представляет собой кодификатор, может быть многоуровневым (в зависимости от потребности клиента).
В нашем случае:
- Группа;
- Подгруппа;
- Номенклатура;
- Экземпляр/Ряд.
5.1.2. Выбрать группу (один клик левой кнопкой мыши), откроется «Список номенклатур» по подгруппе (рис.9).
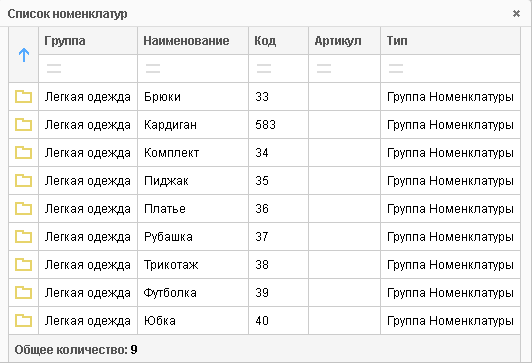 Рисунок 9. Список номенклатур по подгруппе.
Рисунок 9. Список номенклатур по подгруппе.
5.1.3. Выбрать номенклатуру (один клик левой кнопкой мыши) (рис.10).
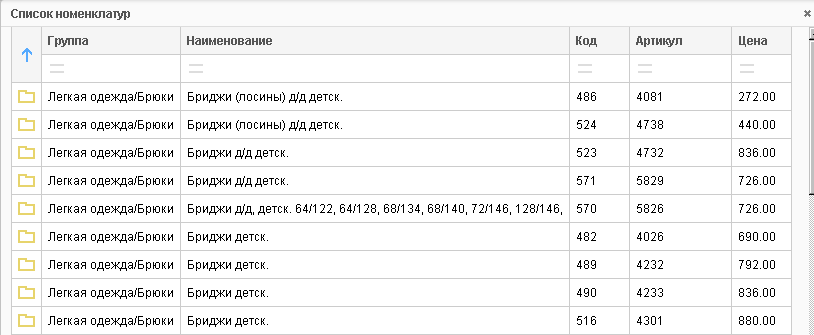 Рисунок 10. Список номенклатур.
Рисунок 10. Список номенклатур.
5.1.4. Выбрать экземпляр / ряд с баркодом (один клик левой кнопкой мыши) (рис.11).
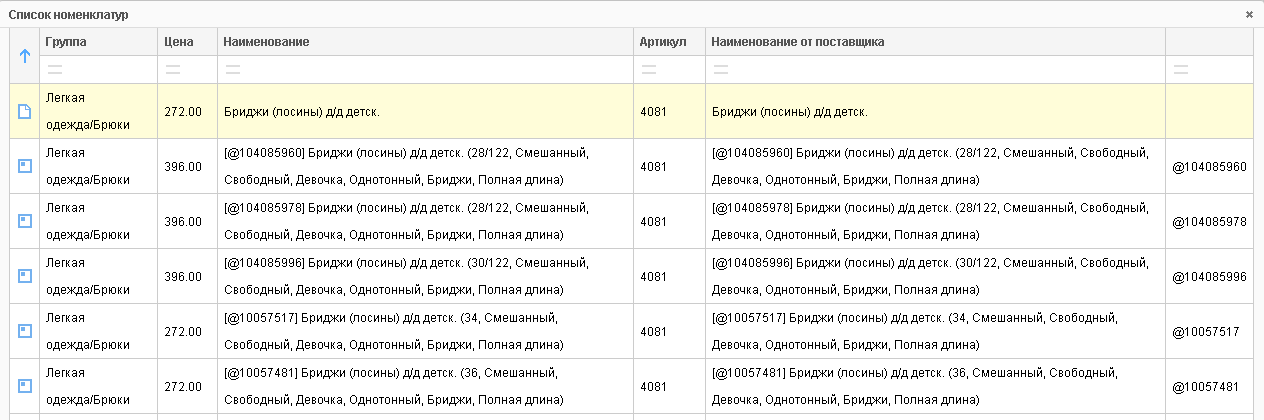 Рисунок 11. Список номенклатур с баркодом.
Рисунок 11. Список номенклатур с баркодом.
5.1.5. Выбрать необходимые экземпляры / ряды (один клик мышкой данные загрузятся в табличную часть, двойной клик мышкой данные загрузятся в табличную часть – список закроется).
5.2. Загрузить ТМЦ по названию:
5.2.1. Выполнить действия, согласно п.5.
5.2.2. Выбрать «Поиск по названию», откроется фильтр «Поиск по названию» (рис.12).
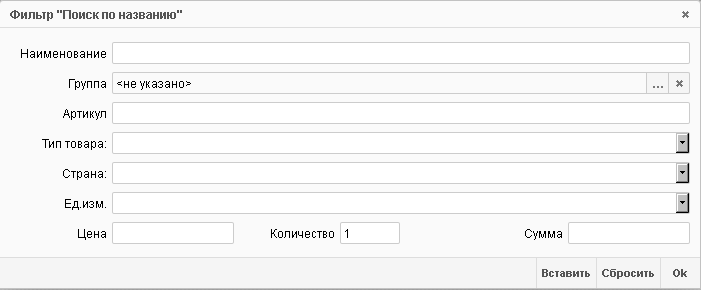 Рисунок 12. Фильтр «Поиск по названию».
Рисунок 12. Фильтр «Поиск по названию».
5.2.3. При заполнении поля «Наименование» - остальные поля заполняются автоматически.
5.2.4. Нажать вставить – данные загрузятся в табличную часть – фильтр останется;
Нажать «ОК» - данные загрузятся в табличную часть – фильтр закроется.
5.3. Загрузить ТМЦ при помощи ручного сканера.
5.3.1. Выполнить действия, согласно п.5.
5.3.2. Выбрать «Сканирование кода», откроется фильтр «Сканирование кода»» (рис.13).
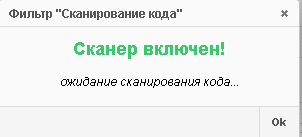 Рисунок 13. Фильтр «Сканирование кода».
Рисунок 13. Фильтр «Сканирование кода».
5.3.3. При помощи ручного сканера отсканировать ТМЦ. При сканировании, ТМЦ загружаются в табличную часть. По окончании сканирования, нажать «ОК».
5.4. Загрузка номенклатур из документа.
5.4.1. Выполнить действия, согласно п.5.
5.4.2. Выбрать «Номенклатуры из документа», откроется фильтр «Номенклатуры из документа» (рис.14).
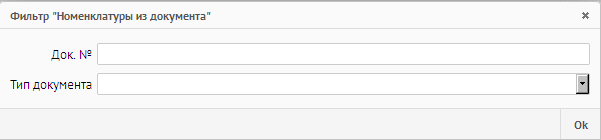 Рисунок 14. Фильтр «Номенклатуры из документа».
Рисунок 14. Фильтр «Номенклатуры из документа».
5.4.3. Заполнить поля фильтра. Можно заполнить все поля фильтра / «Док №» / «Тип документа».
5.4.3.1. «Док. №» - ввести номер документа, нажать «ОК». Если указать только номер документа, откроется список «Номенклатуры из документа», выбрать необходимый документ (один клик мыши) (рис.15).
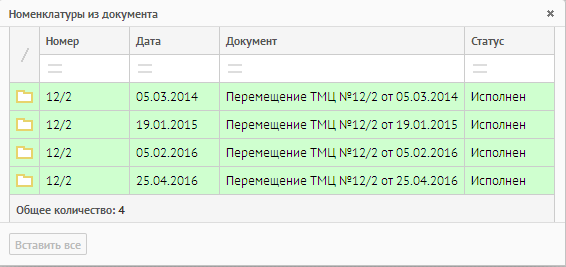 Рисунок 15. Номенклатуры из документа.
Рисунок 15. Номенклатуры из документа.
5.4.3.2. Сформируется список ТМЦ по выбранному документу (рис. 16).
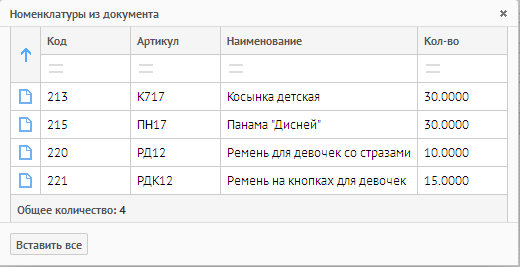
Рисунок 16. Список номенклатур из документа основания.
5.4.3.3. Нажать «Вставить все», все ТМЦ по данному документу загрузятся в табличную часть.
5.4.4. «Тип документа» - нажать ![]() , из выпадающего списка выбрать тип документа (рис.17).
, из выпадающего списка выбрать тип документа (рис.17).
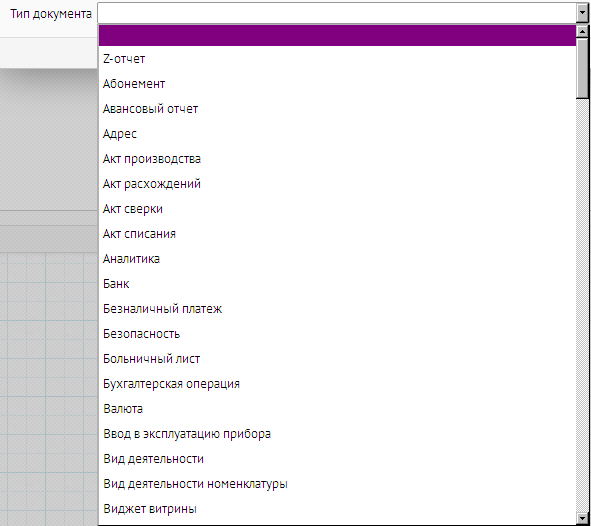 Рисунок 17. Тип документа.
Рисунок 17. Тип документа.
5.4.4.1. Нажать «ОК».
5.4.4.2. Откроется полный список по выбранному типу документа, выбрать необходимый документ (один клик левой кнопкой мыши) (рис. 18).
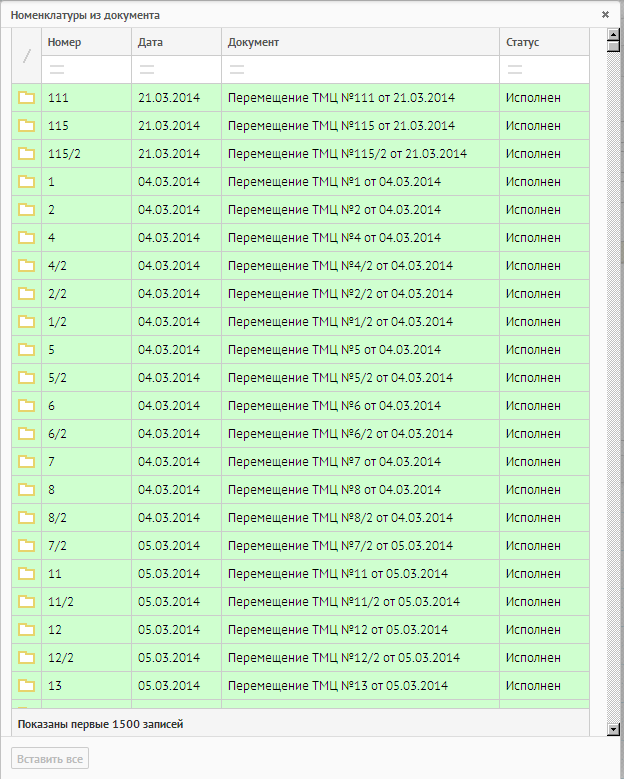 Рисунок 18. Номенклатуры из документа.
Рисунок 18. Номенклатуры из документа.
5.4.4.3. Откроется список «Номенклатуры из документа» (рис 19).
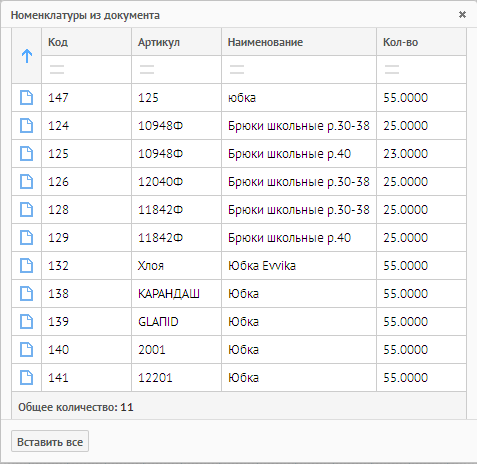
Рисунок 19. Номенклатуры из документа.
5.4.4.4. Нажать «Вставить все», все данные загрузятся в табличную часть.
6. Документ сохранить ![]() . При сохранении, присваивается номер документу.
. При сохранении, присваивается номер документу.
7. Документ исполнить ![]() .
.







