Оформление документа Приход товаров и услуг
1. Документ предназначен для пользователей с ролью директор, управляющий, аудитор, главный бухгалтер, бухгалтер, администратор системы.
2. Инструкция описывает порядок действий по оформлению документа «Приход товаров и услуг» в системе управления предприятием «Гора» (далее по тексту СУП «Гора»).
3. Откройте в браузере метаним Вашей организации. Войдите в метаним под своим логином и паролем.
4. В главном меню СУП «Гора» выбрать «Склад» — «Приход товаров и услуг», откроется окно экранной формы (рис.1).
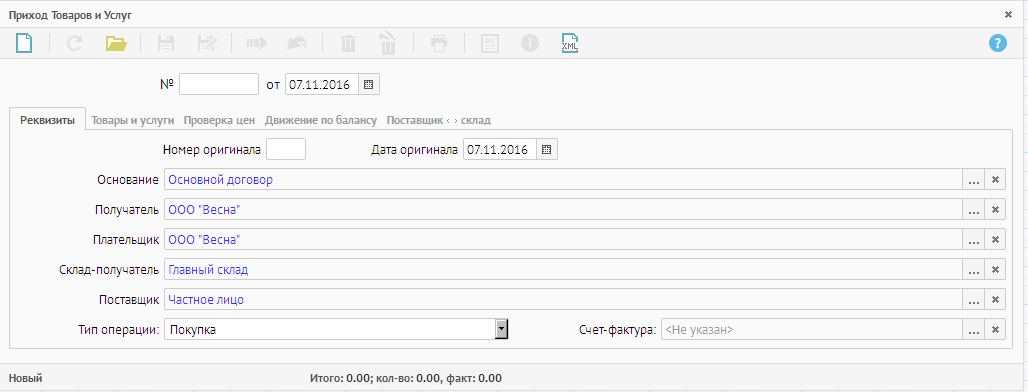 Рисунок 1. Приход товаров и услуг.
Рисунок 1. Приход товаров и услуг.
При открытии документа дата и часть реквизитов заполнены автоматически (по умолчанию из настроек системы).
5. Заполнить или изменить следующие реквизиты:
5.1. «Номер и дата оригинала документа» — указать номер и дату документа, по которому вам пришел товар или услуга.
5.2. «Основание» — нажать кнопку ![]() , из контекстного меню выбрать документ, который является основанием прихода товара или услуги.
, из контекстного меню выбрать документ, который является основанием прихода товара или услуги.
5.3. «Получатель» — нажать кнопку ![]() , из контекстного меню выбрать юридическое лицо/бизнес процессы, которое физически получает товар или услугу.
, из контекстного меню выбрать юридическое лицо/бизнес процессы, которое физически получает товар или услугу.
5.3.1. Откроется окно экранной формы «Юр. лица» / «Бизнес процессы» (рис.2).
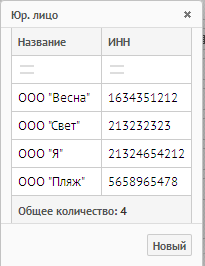 Рисунок 2. Юр. лицо.
Рисунок 2. Юр. лицо.
Если в списке отсутствует юридическое лицо/бизнес процессы, нажать кнопку «Новый» и заполнить, согласно инструкции «Оформление справочника «Юридические лица»/ «Оформление справочника «Организация» (Рис. 2).
5.4. «Плательщик» — выполнить действия, согласно п.5.3., 5.3.1.
5.5. «Склад-получатель» — нажать кнопку ![]() , откроется окно экранной формы «Список складов», одним нажатием левой клавиши мыши выбрать склад, на который будет произведен приход товара или услуги (рис.3).
, откроется окно экранной формы «Список складов», одним нажатием левой клавиши мыши выбрать склад, на который будет произведен приход товара или услуги (рис.3).
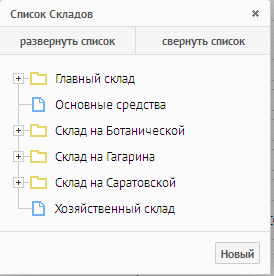 Рисунок 3. Список складов.
Рисунок 3. Список складов.
5.6. «Поставщик» — нажать кнопку ![]() , из контекстного меню выбрать (рис.4).
, из контекстного меню выбрать (рис.4).
5.6.1. «Контрагенты» / «Физ. лица»:
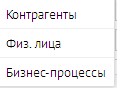 Рисунок 4. Контекстное меню.
Рисунок 4. Контекстное меню.
Откроется фильтр «Контрагенты» / «Физ. лица» (рис. 5).
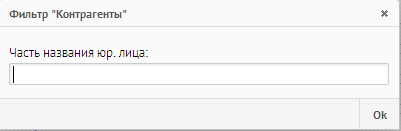 Рисунок 5. Фильтр «Контрагенты»
Рисунок 5. Фильтр «Контрагенты»
Ввести часть названия юр. лица/физ. лица, нажать «ОК».
Откроется окно экранной формы «Контрагенты»/ «Физ.лица» (один клик левой клавиши мыши данные загрузятся в табличную часть, двойной клик, данные загрузятся в табличную часть, список закроется).
Если в списке отсутствует юридическое лицо/ физическое лицо, нажать кнопку «Новый» и заполнить, согласно инструкции «Оформление справочника «Юридические лица»/ «Оформление справочника «Физические лица».
5.6.2. «Бизнес процессы»:
Из контекстного меню выбрать «Бизнес процессы», откроется список «Бизнес процессов» (один клик левой клавиши мыши – данные загрузятся в табличную часть, двойной клик мышкой - данные загрузятся в табличную часть, список закроется) (рис.6).
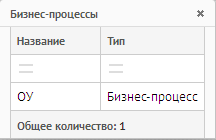 Рисунок 6. Бизнес процессы.
Рисунок 6. Бизнес процессы.
5.7. «Тип операции» — нажать кнопку ![]() , из выпадающего списка выбрать тип операции, согласно которому будут сформированы бухгалтерские проводки.
, из выпадающего списка выбрать тип операции, согласно которому будут сформированы бухгалтерские проводки.
6. «Счет-фактура» — нажать кнопку ![]() , откроется окно экранной формы фильтр «Счет-фактура», указать номер и дату счет-фактуры (при её наличии).
, откроется окно экранной формы фильтр «Счет-фактура», указать номер и дату счет-фактуры (при её наличии).
7. Нажать вкладку «Товары и услуги», откроется окно экранной формы (рис. 7). Для внесения номенклатуры в СУП «Гора».
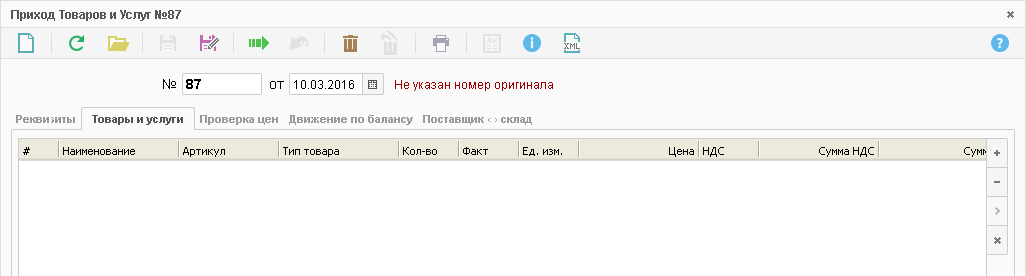 Рисунок 7. Вкладка товары и услуги.
Рисунок 7. Вкладка товары и услуги.
7.1. При помощи дополнительной кнопки ![]() (рис.8) из контекстного меню выбрать способ внесения номенклатуры в накладную:
(рис.8) из контекстного меню выбрать способ внесения номенклатуры в накладную:
«Товары и услуги»;
«Добавить номенклатуру».
 Рисунок 8. Дополнительная кнопка
Рисунок 8. Дополнительная кнопка ![]() .
.
7.1.1. «Товары и услуги» - выбор товара или услуги из уже существующей номенклатуры.
Нажать кнопку «Товары и услуги», откроется окно экранной формы «Товары и услуги» (рис.9).
 Рисунок 9. Товары и услуги.
Рисунок 9. Товары и услуги.
Выбрать группу, подгруппу, номенклатуру (один клик левой клавиши мыши – данные загрузятся в табличную часть, двойной клик мышкой – данные загрузятся в табличную часть – список закроется).
В накладной указать:
-тип товара;
-количество;
-фактическое количество;
-Ед. изм.;
-Цена;
-НДС;
-Сумма НДС;
-Сумма.
7.1.2. «Добавить номенклатуру» - консоль по созданию новой номенклатуры товара или услуги. При введении этим способом автоматически создаются элементы справочника «Номенклатура».
Нажать кнопку «Добавить номенклатуру», откроется Фильтр «Добавить номенклатуру» (рис. 10).
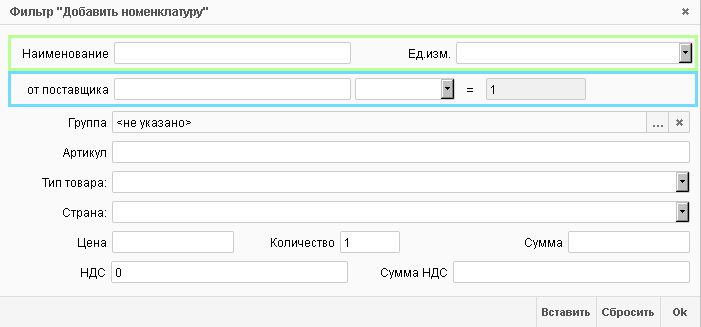 Рисунок 10. Фильтр «Добавить номенклатуру».
Рисунок 10. Фильтр «Добавить номенклатуру».
Заполнить поля фильтра:
«Наименование» - указать наименование, под которым товарно-материальные ценности (далее по тексту ТМЦ) будут числиться в системе. Если этикетка отсутствует, указать то, которое придумаете сами. При внесении данных в поле «Наименование» система предложит список существующих, похожих номенклатур, созданных ранее. Если у вас номенклатура повторяется можно выбрать из предложенного списка. Если номенклатура пришла к вам первый раз, то необходимо создать новую.
«Ед. измерения» - нажать кнопку ![]() , из выпадающего списка выбрать единицу измерения, в которой ТМЦ будут учитываться в системе (на вашем складе).
, из выпадающего списка выбрать единицу измерения, в которой ТМЦ будут учитываться в системе (на вашем складе).
«От поставщика» (наименование) — указать наименование, которое указано в товарной накладной от поставщика.
«От поставщика» (единица измерения) — нажать кнопку ![]() , из выпадающего списка выбрать единицу измерения, в которой поставщик отгрузил вам ТМЦ.
, из выпадающего списка выбрать единицу измерения, в которой поставщик отгрузил вам ТМЦ.
«От поставщика» (модификатор) — указать, сколько в одной единице измерения от поставщика единиц измерения вашего учета.
«Группа» – нажать кнопку ![]() , из списка выбрать необходимую группу ТМЦ.
, из списка выбрать необходимую группу ТМЦ.
«Артикул» – указать артикул в соответствии с накладной либо в соответствии с этикеткой от поставщика.
«Тип товара» – нажать кнопку ![]() , из списка выбрать тип товара.
, из списка выбрать тип товара.
«Страна» – нажать кнопку ![]() , из списка выбрать страну.
, из списка выбрать страну.
Цена, количество, сумма, НДС, сумма НДС – можно внести в фильтр, или в сам документ.
7.2. Когда все поля фильтра заполнены, нажать кнопку:
«Вставить» - все данные загрузятся в табличную часть – фильтр не закроется;
«Очистить» - все поля, заполненные в фильтре, будут очищены;
«ОК» - данные загрузятся в табличную часть – фильтр закроется.
7.3. После того, как вся накладная внесена, документ необходимо:
Сохранить – нажать кнопку ![]() ;
;
Исполнить – нажать кнопку ![]() .
.
8. Панель дополнительных действий.
8.1. Действия:
8.1.1. Установить НДС – служит для установки ставки НДС для всех строк документа.
8.1.2. Выписка «Установки цен» - предназначена для выписки документа Установка цены для установки или корректировки продажной цены товара.
8.1.3. Выписка «Реализация товаров или услуг» - номенклатурные позиции из табличной части автоматически загрузятся в документ Реализация товаров и услуг. Используется для обработки товара при его перепродаже.
8.1.4. Выписать прайс-лист - номенклатурные позиции из табличной части автоматически загрузятся в документ Прайс-лист. Используется для печати ценников и прайс-листа для данного прихода товара.
8.1.5. Выписать оплату по безналу – служит для создания документа Безналичный платеж отражающего платежи, осуществляемые без использования наличных денег, посредством перечисления денежных средств по счетам в кредитных учреждениях и зачетов взаимных требований.
8.1.6. Выписать оплату наличными – служит для создания приходного кассового ордера (ПКО). (ПКО заполняется согласно инструкции).
8.1.7. Выписать Акт расхождений – служит для создания документа «Акт расхождений».
8.1.8. Выписать Возврат поставщику – служит для создания нового документа «Возврат поставщику».
8.1.9. Установить тип товара – служит для быстрой установки типа товара на все позиции накладной.
8.1.10. Выписать идентификацию - служит для выписки идентификации.
8.2. Отчеты:
8.2.1. Открыть «Товары и цены» – номенклатурные позиции из табличной части автоматически загрузятся в консоль Товары и цены для быстрой установки продажной цены.
8.2.2. Открыть «Товары + штрихкоды» - служит для приема ТМЦ рядным учетом, минуя документ «Идентификация», штрих код привязывается к основной номенклатуре. Для этого необходимо:
8.2.2.1. После исполнения документа «Приход товаров и услуг»,на панели дополнительных действий «Отчеты» нажать кнопку «Открыть «Товары+штрихкоды» (рис. 11).
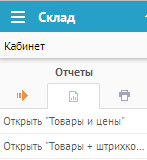 Рисунок 11. Отчеты.
Рисунок 11. Отчеты.
8.2.2.2. Откроется окно экранной формы «Товары и штрихкоды» (рис.12).
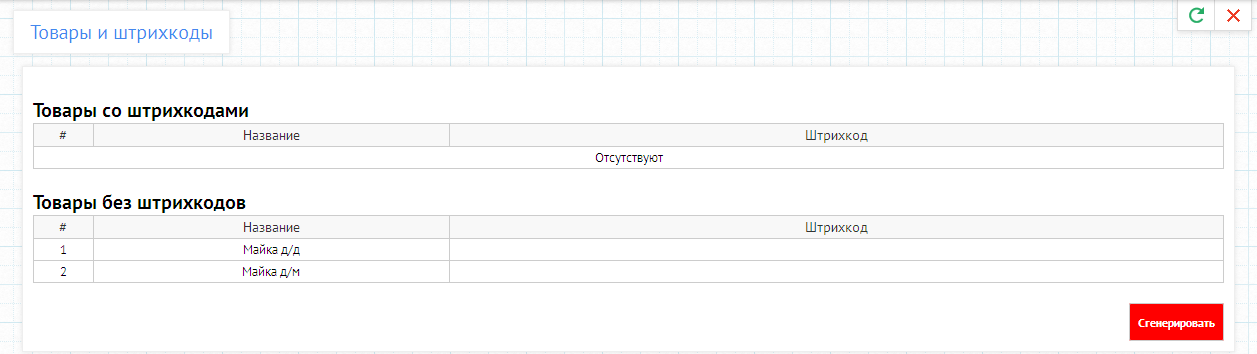 Рисунок 12. Товары и штрихкоды (Товары без штрихкодов).
Рисунок 12. Товары и штрихкоды (Товары без штрихкодов).
8.2.2.3. Нажать кнопку «Сгенерировать».
8.2.2.4. Номенклатуры из нижней части таблицы переместятся в верхнюю часть (рис.13).
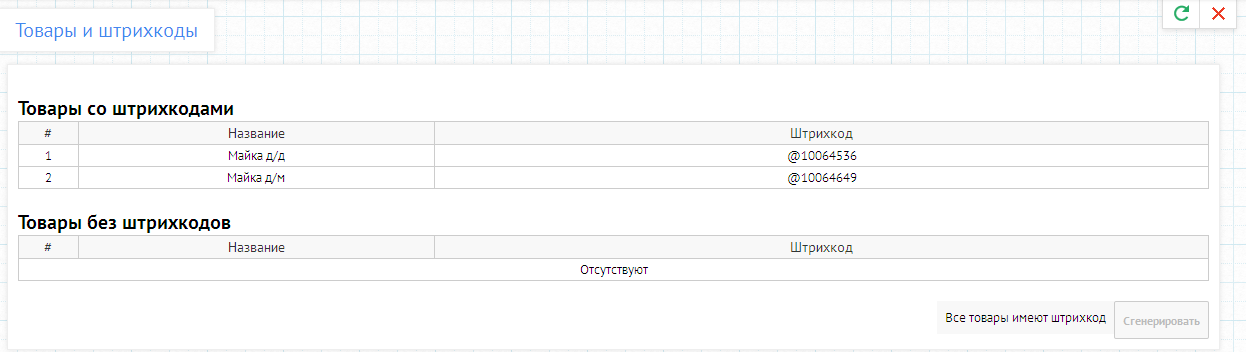 Рисунок 13. Товары и штрихкоды (Товары со штрихкодами).
Рисунок 13. Товары и штрихкоды (Товары со штрихкодами).
8.3. Печатные формы:
8.3.1. Печать ценников – служит для формирования ценников в формате PDF и возможности распечатать их.







