Оформление документа Расход наличных средств
1. Документ предназначен для пользователей с ролью директор, главный бухгалтер, бухгалтер, аудитор, администратор системы, кассир.
2. Документ описывает правила оформления документа «Расход наличных средств» в системе управления предприятием «Гора» (далее по тексту СУП «Гора»).
3. Откройте в браузере метаним Вашей организации. Войдите в метаним под своим логином и паролем.
4. В главном меню СУП «Гора» выбрать «Касса» — «Расход наличных средств», откроется фильтр «Типы операций и налогов» (рис.1).
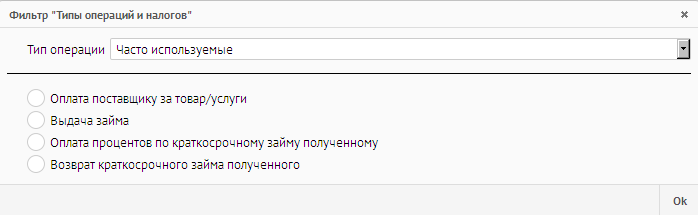 Рисунок 1. Фильтр «Типы операций и налогов».
Рисунок 1. Фильтр «Типы операций и налогов».
4.1. Для создания нового документа нажать кнопку ![]() . Из выпадающего списка выбрать нужное или установить «точку» напротив нужной операции, нажать ОК.
. Из выпадающего списка выбрать нужное или установить «точку» напротив нужной операции, нажать ОК.
4.1.1. Если выбрать «Тип операции» - налоги, откроется фильтр «Типы операций и налогов» (рис.2).
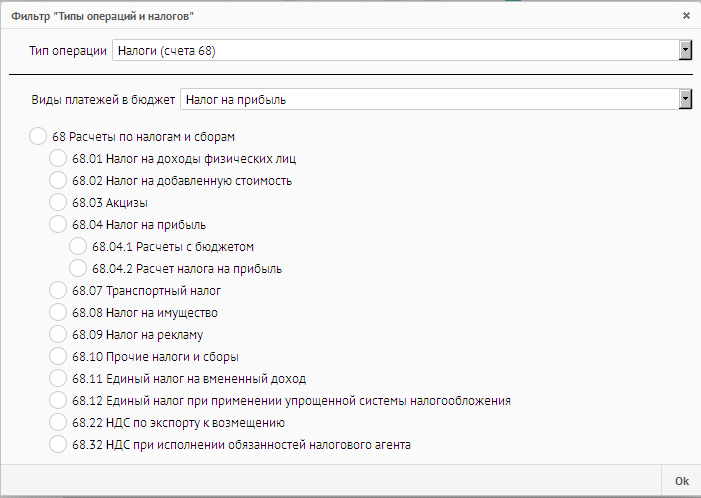 Рисунок 2. Фильтр «Типы операций и налогов»
Рисунок 2. Фильтр «Типы операций и налогов»
4.1.2. «Виды платежей в бюджет» - нажать ![]() , из выпадающего списка выбрать вид платежа (рис.3).
, из выпадающего списка выбрать вид платежа (рис.3).
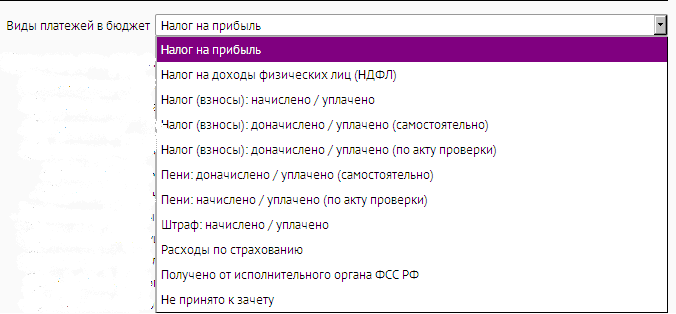 Рисунок 3. Виды платежей в бюджет.
Рисунок 3. Виды платежей в бюджет.
4.1.3. Нажать «ОК».
4.2. В зависимости, что будет выбрано налог или другой тип операции будет зависеть, в какой реквизит будет загружено «Аналитика» или «Операция».
4.3. Откроется документ «Расход наличных средств» (рис.4).
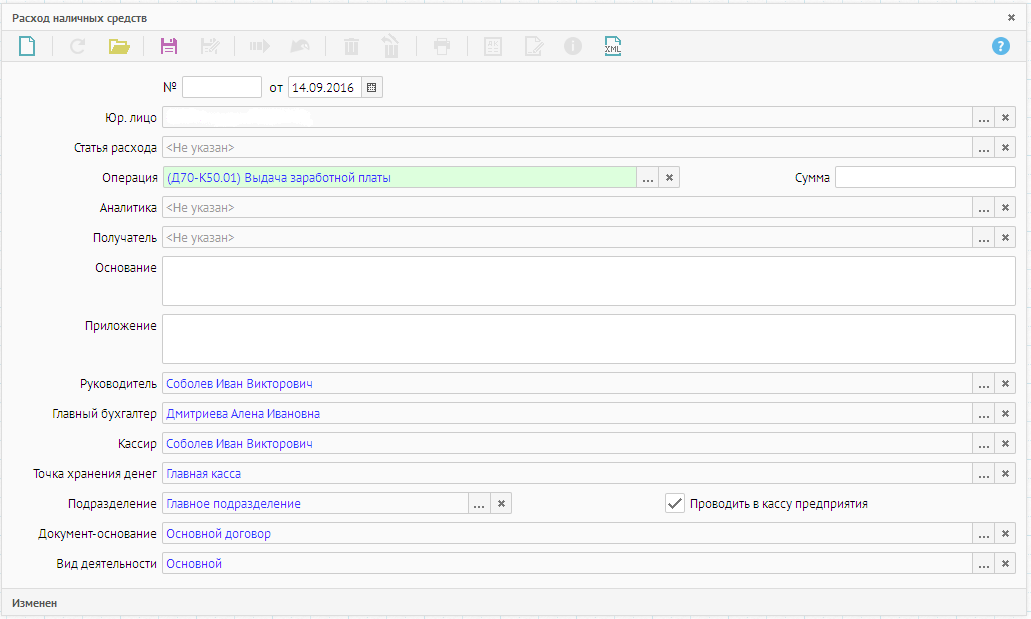 Рисунок 4. Расход наличных средств.
Рисунок 4. Расход наличных средств.
При открытии документа дата и часть реквизитов заполнены автоматически (по умолчанию из настроек системы).
4.4. Нажать «Сохранить» ![]() . При сохранении, присваивается номер документу. Если документ проводится по кассе предприятия, он должен соответствовать «Кассовой книге», то есть иметь сквозную нумерацию. При необходимости внести свой номер.
. При сохранении, присваивается номер документу. Если документ проводится по кассе предприятия, он должен соответствовать «Кассовой книге», то есть иметь сквозную нумерацию. При необходимости внести свой номер.
5. Заполнить или изменить следующие реквизиты:
5.1. «Юр. лицо» - если юр.лицо не соответствует установленному по умолчанию, нажать кнопку ![]() , , откроется Фильтр «Юр. лицо» (рис.5).
, , откроется Фильтр «Юр. лицо» (рис.5).
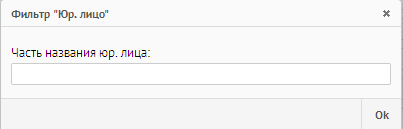 Рисунок 5. Фильтр «Юр. лицо».
Рисунок 5. Фильтр «Юр. лицо».
5.2. Ввести часть названия юр. лица, нажать «ОК», откроется список юр. лиц (рис.6).
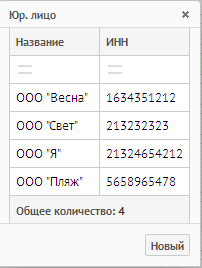 Рисунок 6. Юр. лицо.
Рисунок 6. Юр. лицо.
Если в списке отсутствует юр. лицо, нажать кнопку «Новый» и заполнить, согласно инструкции «Оформление справочника «Юридические лица» / «Организация».
5.3. «Статья расхода» — нажать кнопку ![]() , откроется список статей (один клик левой кнопки мыши - данные загрузятся в строчку, двойной клик, данные загрузятся в строчку – список закроется). Данный реквизит не обязателен к заполнению.
, откроется список статей (один клик левой кнопки мыши - данные загрузятся в строчку, двойной клик, данные загрузятся в строчку – список закроется). Данный реквизит не обязателен к заполнению.
Если в списке отсутствует статья, нажать кнопку «Новый» заполнить и заполнить, согласно инструкции «Оформление справочника «Статья дохода-расхода».
5.4. «Сумма» — указать сумму денежных средств, которую вы выдаете.
5.5. Если в реквизите «Операция» выбрать выдача заработной платы, появится реквизит «Аванс».
5.5.1. Установить «Галочку», если проводится выплата аванса сотруднику.
5.6. «Аналитика» — нажать кнопку ![]() , из контекстного меню выбрать физ. лицо/ юр. лицо/расчетный счет юр. лица.
, из контекстного меню выбрать физ. лицо/ юр. лицо/расчетный счет юр. лица.
5.6.1. Откроется фильтр «Физ. лица» / «Юр. лица» / «Расчетный счет», ввести часть фамилии / названия юр. лица, нажать «ОК».
5.6.2. Откроется список физ. лиц / юр. лиц / расчетных счетов (один клик левой кнопки мыши - данные загрузятся в строчку, двойной клик, данные загрузятся в строчку – список закроется).
Если в списке отсутствует «Физ. лица» / «Юр. лица» / «Расчетный счет», нажать кнопку «Новый» и заполнить, согласно инструкции «Оформление справочника «Физические лица» / «Юридические лица» / «Расчетный счет».
5.7. «Получатель» - нажать кнопку ![]() , откроется фильтр «Физ.лиц», ввести часть фамилии физ. лица, которое физически получает денежные средства, нажать «ОК» (рис. 7).
, откроется фильтр «Физ.лиц», ввести часть фамилии физ. лица, которое физически получает денежные средства, нажать «ОК» (рис. 7).
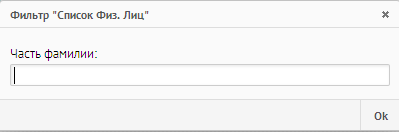 Рисунок 7. Фильтр «Список физ. лиц».
Рисунок 7. Фильтр «Список физ. лиц».
5.7.1. Откроется список физ. лиц (один клик левой кнопки мыши - данные загрузятся в строчку, двойной клик, данные загрузятся в строчку – список закроется) (рис.8).
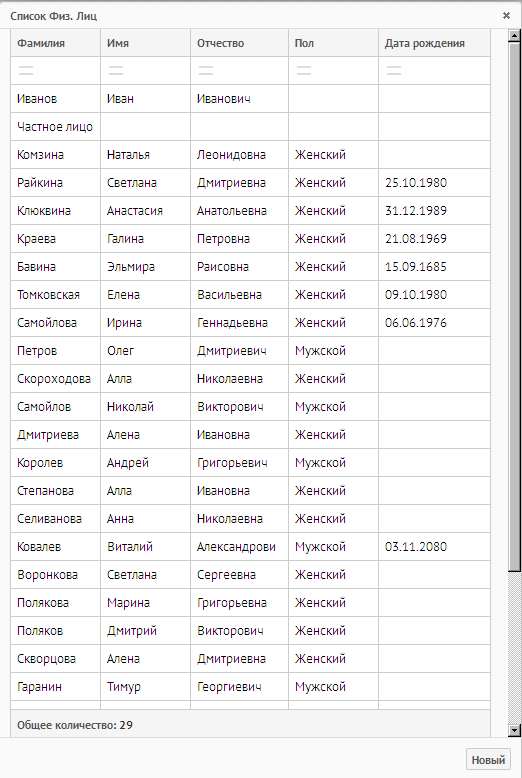 Рисунок 8. Список Физ лиц.
Рисунок 8. Список Физ лиц.
Если в списке отсутствует «Физ. лицо», нажать кнопку «Новый» и заполнить, согласно инструкции «Оформление справочника «Физические лица».
5.8. «Основание» — указать основание выдачи денежных средств.
5.9. «Приложение» — указать документ, который будет приложен к данному Расходу наличных денежных средств.
5.10. «Руководитель» — указать физическое лицо, которое является директором Вашего предприятия. Если реквизит не заполнен по умолчанию его нужно заполнить, согласно п.5.6, 5.6.1.
5.11. «Главный бухгалтер» — указать физическое лицо, которое является главным бухгалтером на Вашем предприятии (если главный бухгалтер предусмотрен). Если реквизит не заполнен по умолчанию его нужно заполнить, согласно п. 5.6, 5.6.1. Если главный бухгалтер не предусмотрен, необходимо создать физ. лицо «Не предусмотрен».
5.12. «Кассир» - указать физическое лицо являющееся кассиром, который физически выдает денежные средства. Если реквизит не заполнен по умолчанию его нужно заполнить, согласно п. 5.6, 5.6.1.
5.13. «Точка хранения денег» / «Сейф» — указать кассу / сейф, из которой физически будут выданы денежные средства. Реквизит называется «Сейф», если снята «Галочка» «Проводить в кассу предприятия» Если реквизит не заполнен по умолчанию, его нужно заполнить.
5.13.1. Нажать кнопку ![]() , откроется список касс (рис.9).
, откроется список касс (рис.9).
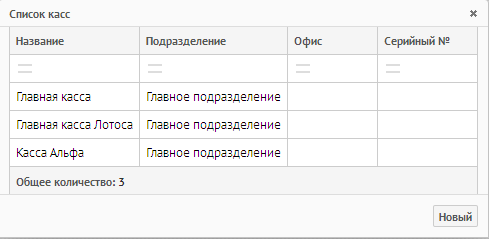 Рисунок 9. Список касс.
Рисунок 9. Список касс.
5.13.2. Выбрать кассу (двойной клик левой кнопки мыши – данные загрузятся в строчку, список закроется).
5.14. «Подразделение» - указать подразделение, к которому прикреплена точка хранения денег. Если реквизит не заполнен по умолчанию, его нужно заполнить.
5.14.1. Нажать кнопку ![]() , из контекстного меню выбрать «Список подразделений», откроется список подразделений (один клик левой кнопки мыши - данные загрузятся в строчку, двойной клик, данные загрузятся в строчку – список закроется) (рис.10).
, из контекстного меню выбрать «Список подразделений», откроется список подразделений (один клик левой кнопки мыши - данные загрузятся в строчку, двойной клик, данные загрузятся в строчку – список закроется) (рис.10).
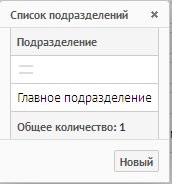 Рисунок 10. Список подразделений.
Рисунок 10. Список подразделений.
Если в списке отсутствует поздразделение, нажать кнопку «Новый» и заполнить, согласно инструкции Оформление справочника «Подразделение».
5.15. «Проводить в кассу предприятия» — при установленной «галочке» в строке, денежные средства будут отражаться в Кассе предприятия (в Кассовой книге).
5.16. «Документ-основание» - указать документ, который является основанием для расхода денежных средств.
Если расход наличных денежных средств был выписан из другого документа системы, то данный реквизит будет заполнен автоматически.
5.16.1. Нажать кнопку ![]() , из контекстного меню выбрать «Договора», откроется фильтр договоров (рис.11).
, из контекстного меню выбрать «Договора», откроется фильтр договоров (рис.11).
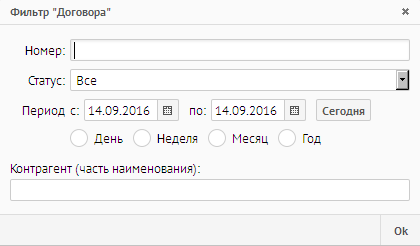 Рисунок 11. Фильтр «Договора»
Рисунок 11. Фильтр «Договора»
5.16.2. Ввести номер документа / выбрать период / ввести часть наименования контрагента, нажать «ОК», откроется окно «Договора» (один клик левой кнопки мыши - данные загрузятся в строчку, двойной клик, данные загрузятся в строчку – список закроется) (рис.12).
 Рисунок 12. Договора.
Рисунок 12. Договора.
5.17. «Вид деятельности» — указать вид деятельности, по которому ведется расход денежных средств.
5.17.1. Нажать кнопку ![]() , откроется окно «Виды деятельности» (один клик левой клавиши мыши - данные загрузятся в строчку, список закроется) (рис.13).
, откроется окно «Виды деятельности» (один клик левой клавиши мыши - данные загрузятся в строчку, список закроется) (рис.13).
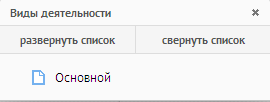 Рисунок 13. Виды деятельности.
Рисунок 13. Виды деятельности.
6. Документ сохранить ![]() .
.
7. Документ исполнить ![]() .
.







