Оформление справочника Касса
1. Документ предназначен дл пользователей с ролью директор, главный бухгалтер, администратор системы.
2. Документ описывает правила оформления справочника «Касса» в системе управления предприятием «Гора» (далее по тексту СУП «Гора»).
3. Откройте в браузере метаним Вашей организации. Войдите в метаним под своим логином и паролем.
4. В главном меню СУП «Гора», выбрать «Справочники» — «Предприятие» - «Касса», откроется окно экранной формы (рис.1).
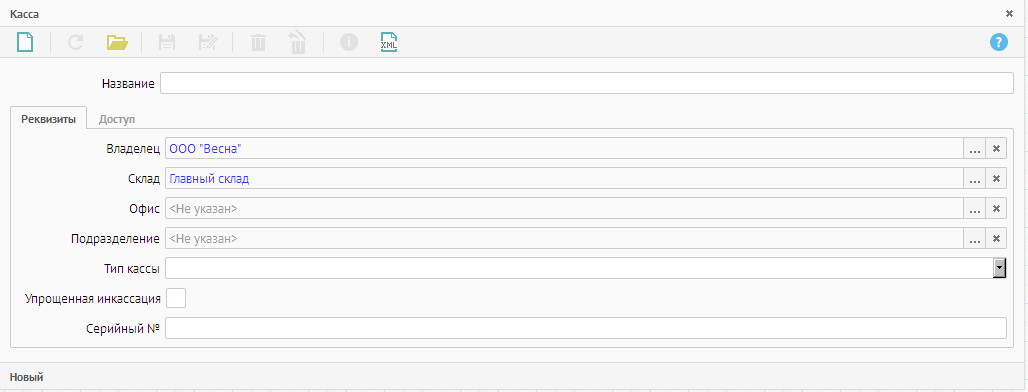 Рисунок 1. Касса.
Рисунок 1. Касса.
При открытии документа дата и часть реквизитов заполнены автоматически (по умолчанию из настроек системы).
5. Заполнить или изменить следующие реквизиты:
5.1. «Название» - указать название вводимой кассы.
6. Заполнить вкладку Реквизиты.
Если по умолчанию реквизиты заполнены, при необходимости измените их.
6.1. «Владелец» - указать юридическое лицо / бизнес-процесс, которое осуществляет реализацию (продажу) товара или услуги.
6.1.1. Нажать кнопку ![]() , из контекстного меню выбрать «Список юр.лиц / «Список бизнес-процессов».
, из контекстного меню выбрать «Список юр.лиц / «Список бизнес-процессов».
6.1.2. Откроется список «Юр.лиц / «Бизнес-процессов» (один клик мышкой – данные загрузятся в реквизит, двойной клик мышкой – данные загрузятся в реквизит – список закроется).
Если в списке отсутствует юридическое лицо, нажать кнопку «Новый» и заполнить, согласно инструкции «Оформление справочника «Юридические лица».
Если в списке отсутствует бизнес процесс, нажать кнопку «Новый» и заполнить, согласно инструкции «Оформление справочника «Организация».
6.2. «Склад» - нажать кнопку ![]() , откроется список складов (один клик мышкой – данные загрузятся в реквизит, двойной клик мышкой – данные загрузятся в реквизит – список закроется) (рис.2).
, откроется список складов (один клик мышкой – данные загрузятся в реквизит, двойной клик мышкой – данные загрузятся в реквизит – список закроется) (рис.2).
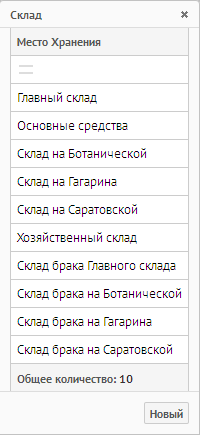 Рисунок 2. Склад.
Рисунок 2. Склад.
Если в списке отсутствует склад, нажать кнопку «Новый» и заполнить, согласно инструкции «Оформление справочника «Место хранение (склад)».
6.3. «Офис» - указать территориальное место расположения предприятия.
6.2.1. Нажать кнопку ![]() , откроется список «Офисов» (один клик мышкой – данные загрузятся в реквизит, двойной клик мышкой – данные загрузятся в реквизит – список закроется) (рис.3).
, откроется список «Офисов» (один клик мышкой – данные загрузятся в реквизит, двойной клик мышкой – данные загрузятся в реквизит – список закроется) (рис.3).
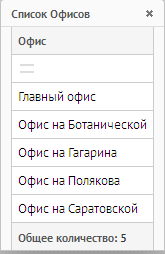 Рисунок 3. Список офисов.
Рисунок 3. Список офисов.
Если в списке отсутствует офис, необходимо его заполнить, согласно инструкции «Оформление справочника «Офис».
6.4. «Подразделение» - указать подразделение, которое осуществляет реализацию товара или услуги.
6.4.1. Нажать кнопку ![]() , откроется список подразделений (один клик мышкой – данные загрузятся в реквизит, двойной клик мышкой – данные загрузятся в реквизит – список закроется) (рис.4).
, откроется список подразделений (один клик мышкой – данные загрузятся в реквизит, двойной клик мышкой – данные загрузятся в реквизит – список закроется) (рис.4).
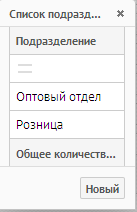 Рисунок 4. Список подразделений.
Рисунок 4. Список подразделений.
Если в списке отсутствует подразделение, нажать кнопку «Новый» и заполнить, согласно инструкции «Оформление справочника «Подразделение».
6.5. «Тип кассы» - указать тип кассы. Нажать кнопку ![]() , из выпадающего списка выбрать тип кассы.
, из выпадающего списка выбрать тип кассы.
6.5.1. «Online»/«Offline» касса – касса для быстрых продаж.
6.5.2. Касса – сейф предприятия.
6.6. «Упрощенная инкассация» - данный реквизит предназначен для касс быстрых продаж.
Для применения «Упрощенной инкассации» установите «галочку» в реквизите. Появится реквизит «Касса», в котором нужно указать кассу (сейф) куда автоматически будут попадать денежные средства после снятия Z-отчета в кассе быстрых продаж (рис.5).
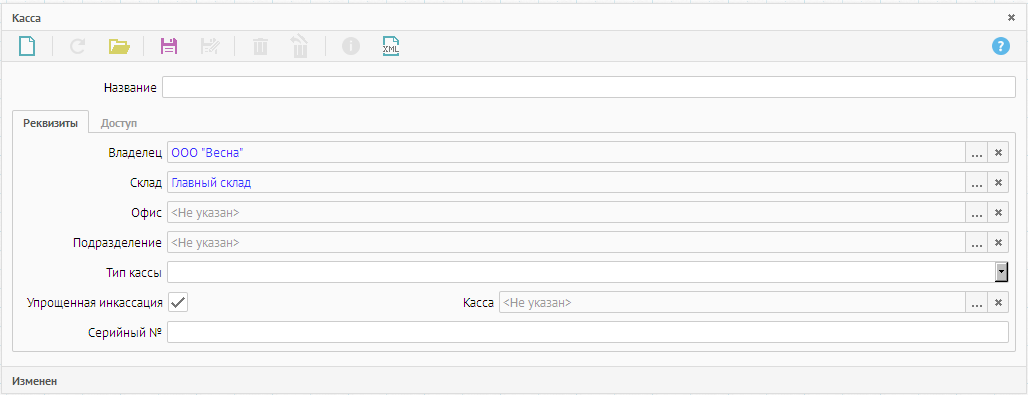 Рисунок 5. Реквизит «Упрощенная инкассация».
Рисунок 5. Реквизит «Упрощенная инкассация».
6.6.1. «Касса» - нажать кнопку ![]() , откроется список касс (один клик мышкой – данные загрузятся в реквизит, двойной клик мышкой – данные загрузятся в реквизит – список закроется) (рис.6).
, откроется список касс (один клик мышкой – данные загрузятся в реквизит, двойной клик мышкой – данные загрузятся в реквизит – список закроется) (рис.6).
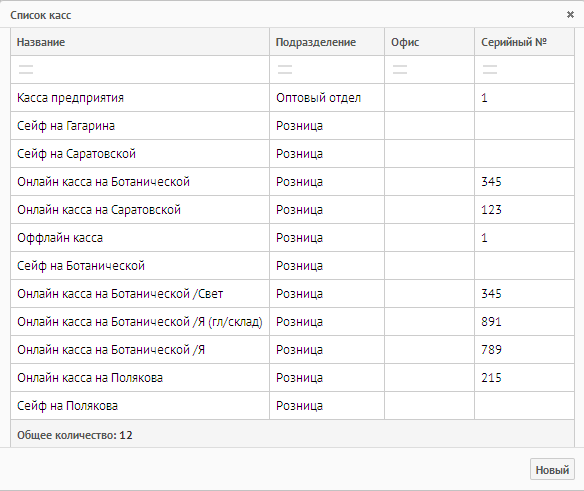 Рисунок 6. Список касс.
Рисунок 6. Список касс.
Если в списке отсутствует касса, завести кассу с типом «Касса»
6.7. «Серийный №» - указать серийный номер оборудования (например, чековый принтер или фискальный регистратор).
7. Заполните вкладку «Доступ» (рис.7).
 Рисунок 7. Вкладка «Доступ».
Рисунок 7. Вкладка «Доступ».
При помощи дополнительной кнопки ![]() загрузить пользователя.
загрузить пользователя.
7.1. Нажать кнопку ![]() , откроется список пользователей (один клик мышкой – данные загрузятся в реквизит, двойной клик мышкой – данные загрузятся в реквизит – список закроется) (рис.8).
, откроется список пользователей (один клик мышкой – данные загрузятся в реквизит, двойной клик мышкой – данные загрузятся в реквизит – список закроется) (рис.8).
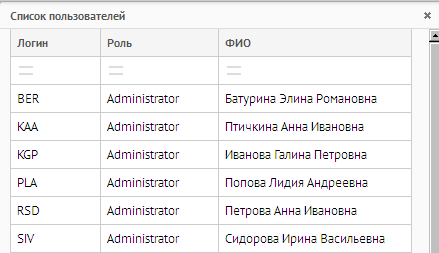 Рисунок 8. Список пользователей.
Рисунок 8. Список пользователей.
7.2. В столбце «Тип доступа» напротив пользователя нажать на строчку (один клик) появится ![]() .
.
7.2.1. Нажать кнопку ![]() , из выпадающего списка выбрать действия, на которые пользователь будет иметь право.
, из выпадающего списка выбрать действия, на которые пользователь будет иметь право.
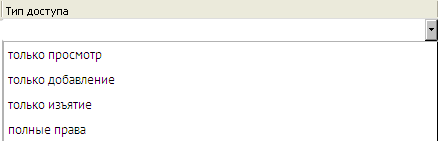
Рисунок 9. Тип доступа.
8. Справочник сохранить ![]() .
.







