Оформление документа Акт списания
1. Документ предназначен для пользователей с ролью директор, управляющий, аудитор, главный бухгалтер, бухгалтер, администратор. Кладовщик имеет право только на создание документа.
2. Документ предназначен для списания товарно-материальных ценностей (далее по тексту ТМЦ) в системе управления предприятием «Гора» (далее по тексту СУП «Гора»).
3. Откройте в браузере метаним Вашей организации. Войдите в метаним под своим логином и паролем.
4. В главном меню СУП «Гора», выбрать «Склад» - «Акт списания», откроется окно экранной формы (рис.1).
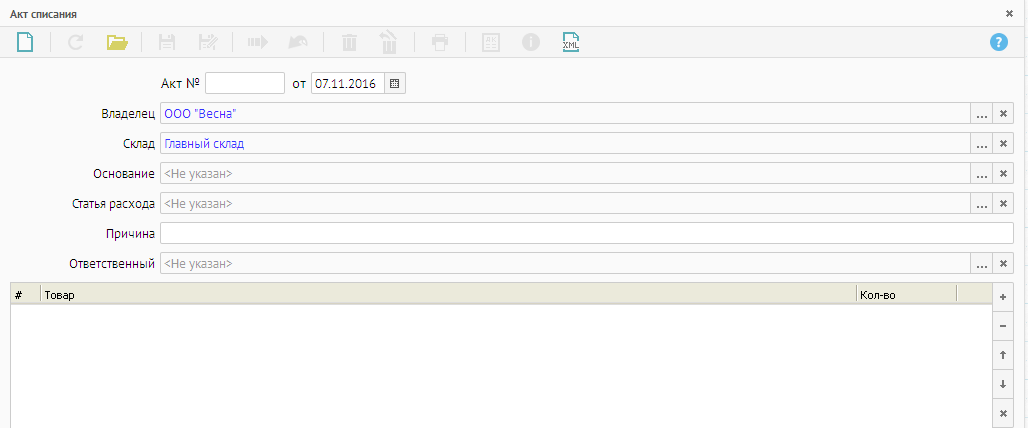 Рисунок 1. Акт списания.
Рисунок 1. Акт списания.
При открытии документа дата и часть реквизитов заполнены автоматически (по умолчанию из настроек системы).
5. Заполнить или изменить следующие реквизиты:
5.1. «Владелец» - нажать кнопку ![]() , из контекстного меню выбрать «Юр. лицо/ «Бизнес процесс», которому принадлежит товар (рис. 2).
, из контекстного меню выбрать «Юр. лицо/ «Бизнес процесс», которому принадлежит товар (рис. 2).
![]() Рисунок 2.Контекстное меню.
Рисунок 2.Контекстное меню.
Откроется список «Юр. лица» / «Бизнес процесс» (один клик левой клавиши мыши – данные загрузятся в реквизит, двойной клик мыши – данные загрузятся в реквизит - список закроется) (рис.3).
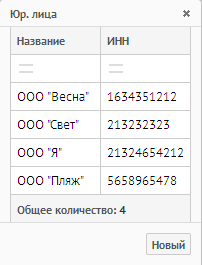 Рисунок 3. Юр. лица.
Рисунок 3. Юр. лица.
Если в списке отсутствует «Юр. лицо» / «Бизнес процесс», нажать кнопку «Новый» и заполнить, согласно инструкции Оформление справочника «Юридические лица» / «Организация».
5.2. «Склад» - нажать кнопку ![]() , из контекстного меню выбрать склад, с которого списывают товар (один клик мышкой – данные загрузятся в реквизит, двойной клик мышкой данные загрузятся в реквизит, список закроется) (рис.4)
, из контекстного меню выбрать склад, с которого списывают товар (один клик мышкой – данные загрузятся в реквизит, двойной клик мышкой данные загрузятся в реквизит, список закроется) (рис.4)
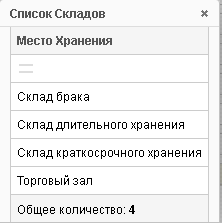 Рисунок 4 . Список складов.
Рисунок 4 . Список складов.
5.3. «Основание» - нажать кнопку ![]() , откроется окно экранной формы «Типы списания», выбрать тип бухгалтерского списания (один клик мышкой – данные загрузятся в табличную часть, двойной клик мышкой данные загрузятся в табличную часть, список закроется) (рис. 5).
, откроется окно экранной формы «Типы списания», выбрать тип бухгалтерского списания (один клик мышкой – данные загрузятся в табличную часть, двойной клик мышкой данные загрузятся в табличную часть, список закроется) (рис. 5).
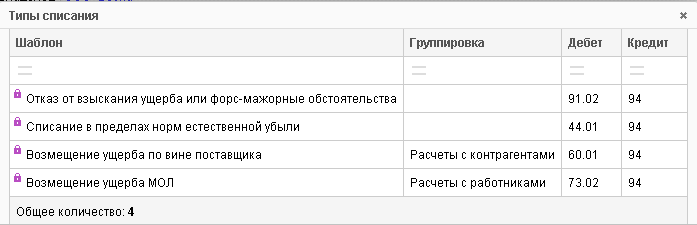 Рисунок 5. Типы списания.
Рисунок 5. Типы списания.
5.4. «Статья расхода» - нажать кнопку ![]() , из списка выбрать статью (рис.6). Если статьи отсутствуют, то необходимо создать статью (без указания статьи расхода, документ «Акт списания» не исполнится).
, из списка выбрать статью (рис.6). Если статьи отсутствуют, то необходимо создать статью (без указания статьи расхода, документ «Акт списания» не исполнится).
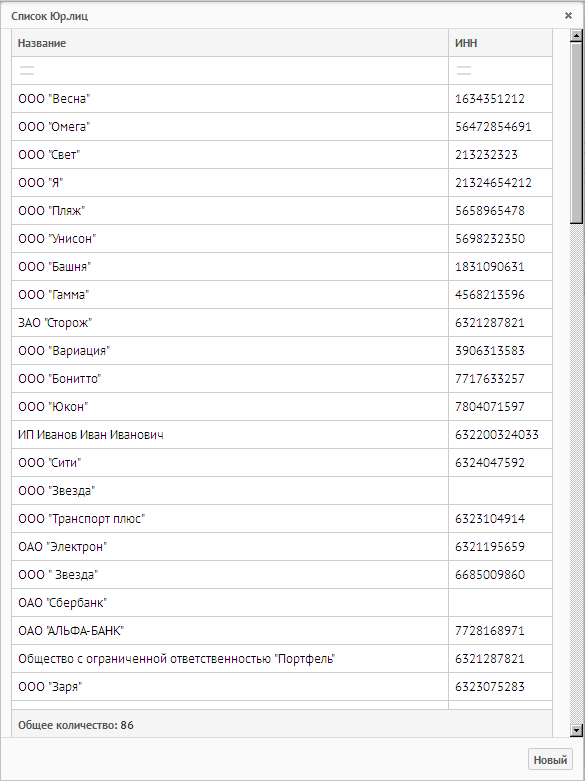 Рисунок 6. Список статей.
Рисунок 6. Список статей.
Если в списке отсутствует статья, нажать кнопку «Новый » и заполнить, согласно инструкции Оформление справочника «Статья дохода-расхода».
6. «Причина» - указать причину списания ТМЦ (заполняется по желанию клиента).
7. «Ответственный» - нажать кнопку ![]() , из контекстного меню выбрать физ. лицо / юр. лицо.
, из контекстного меню выбрать физ. лицо / юр. лицо.
7.1. Откроется фильтр «Физ. лица» / «Юр.лица», ввести часть фамилии / наименования физ. лица / юр. лица, нажать «ОК». (рис.7).
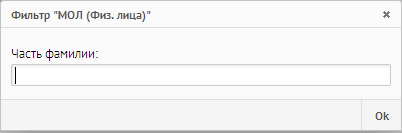 Рисунок 7. Фильтр «Физ. лица»
Рисунок 7. Фильтр «Физ. лица»
7.2. Откроется Список «Физ.лица» / «Юр.лица» (один клик мышкой – данные загрузятся в реквизит, двойной клик мышкой данные загрузятся в реквизит, список закроется) (рис.8).
 Рисунок 8. Список Физ.лиц.
Рисунок 8. Список Физ.лиц.
Если в списке отсутствует физ.лицо / юр. лицо, нажать кнопку «Новый» и заполнить, согласно инструкции «Оформление справочника «Физические лица»», «Оформление справочника «Юридические лица»»
8. При помощи дополнительной кнопки ![]() , загрузить ТМЦ в документ (рис. 9).
, загрузить ТМЦ в документ (рис. 9).
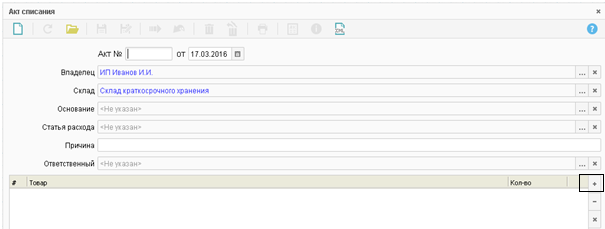 Рисунок 9. Дополнительная кнопка
Рисунок 9. Дополнительная кнопка ![]() .
.
8.1. Откроется фильтр «Товары» по группам, одним нажатием левой клавиши мыши выбрать группу (рис.10).
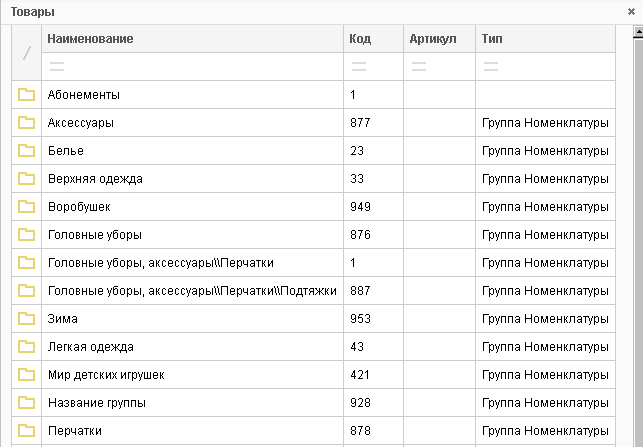 Рисунок 10. Товары.
Рисунок 10. Товары.
Список номенклатур представляет собой кодификатор, может быть многоуровневым (в зависимости от потребности клиента).
В нашем случае:
- Группа;
- Подгруппа;
- Номенклатура;
- Экземпляр.
8.2. Выбрать нужную группу, откроется «Список номенклатур» по подгруппе (рис.11).
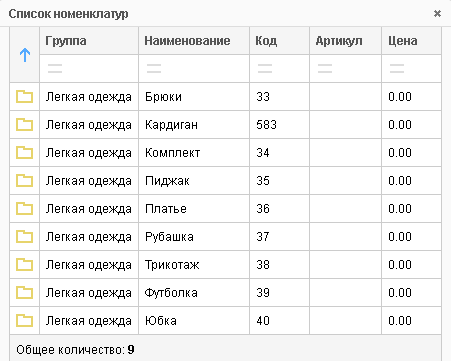 Рисунок 11. Список номенклатур (подгруппы ТМЦ).
Рисунок 11. Список номенклатур (подгруппы ТМЦ).
8.3. Выбрать необходимую номенклатуру (рис.12).
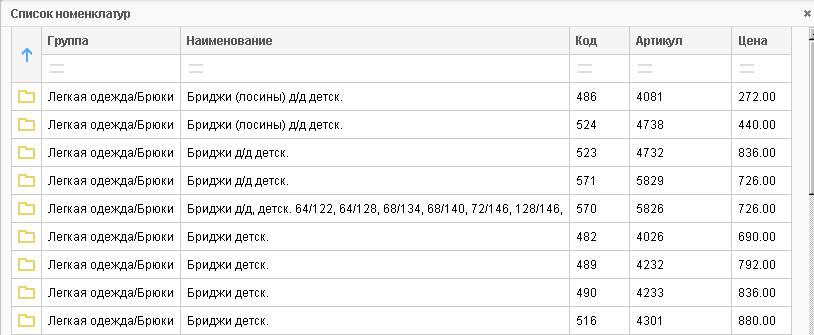 Рисунок 12. Список номенклатур.
Рисунок 12. Список номенклатур.
8.4. Выбрать необходимую строчку с ТМЦ, откроется «Список номенклатур» с баркодами. (рис.13).
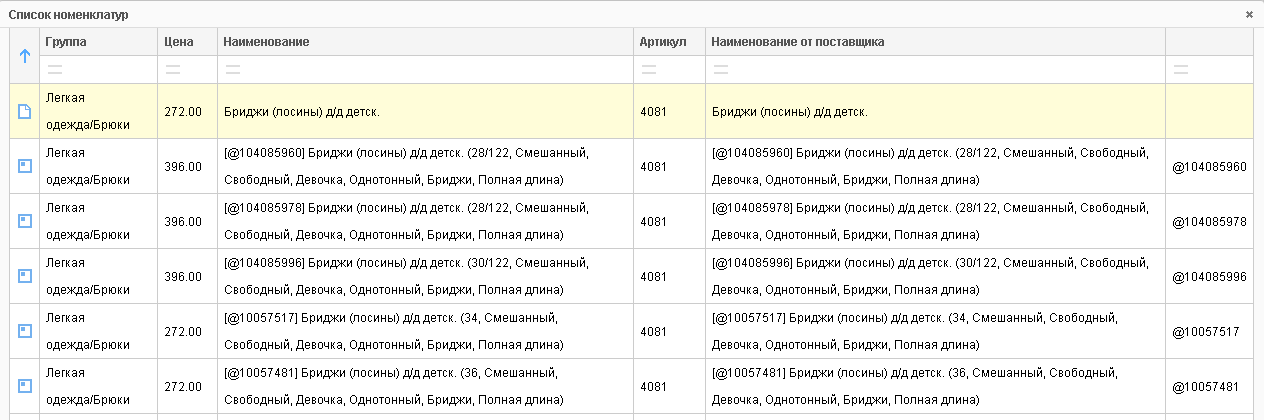 Рисунок 13. Список номенклатур с баркодами.
Рисунок 13. Список номенклатур с баркодами.
8.5. Выбрать необходимые строчки (один клик мышкой данные загрузятся в табличную часть, двойной клик мышкой данные загрузятся в табличную часть – список закроется).
9. Документ сохранить ![]() . При сохранении присваивается номер документу.
. При сохранении присваивается номер документу.
10. Документ исполнить ![]() .
.
11. Панель дополнительных действий (рис.14).

Рисунок 14. Панель дополнительных действий.
Действия:
11.1. Оприходовать товар в Оперативном учете – служит для оприходования списанного товара на склад (например, для малооценки), согласно документу «Инструкция по оформлению документа «Приход товара» в СУП «Гора.
11.2. Приказ на списание – представляет собой печатную форму приказа на списание ТМЦ.







