Продажа товара с помощью документа Реализация товаров и услуг
1. Документ предназначен для пользователей с ролью директор, управляющий, аудитор, главный бухгалтер, бухгалтер, администратор системы, менеджер, кассир.
2. Документ описывает правила оформления документа в системе управления предприятием «Гора» (далее по тексту СУП «Гора»).
3. Откройте в браузере метаним Вашей организации. Войдите в метаним под своим логином и паролем.
4. Если ранее вы покупателю выставляли счет, необходимо открыть созданный документ.
4.1. В главном меню СУП «Гора» выбрать, «Продажи» - «Заказы» - «Счет», откроется окно экранной формы (рис.1).
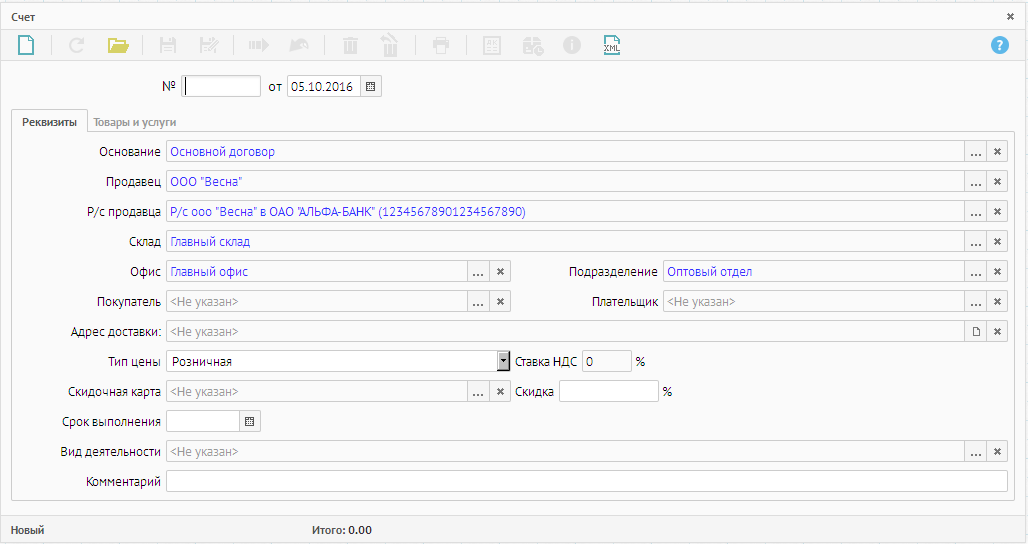 Рисунок 1. Счет.
Рисунок 1. Счет.
При открытии документа дата и часть реквизитов заполнены автоматически (по умолчанию из настроек системы).
4.2. Нажать кнопку ![]() , откроется фильтр «Список счетов». Ввести номер документа / выбрать период / ввести часть наименования контрагента, нажать «ОК» (рис.2).
, откроется фильтр «Список счетов». Ввести номер документа / выбрать период / ввести часть наименования контрагента, нажать «ОК» (рис.2).
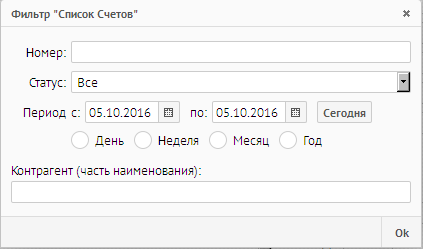 Рисунок 2. Фильтр «Список счетов».
Рисунок 2. Фильтр «Список счетов».
4.3. Откроется список счетов (один клик мышкой данные загрузятся в табличную часть, двойной клик мышкой данные загрузятся в табличную часть – список закроется) (рис.3).
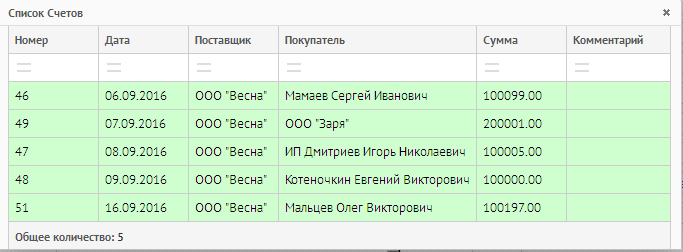 Рисунок 3. Список счетов.
Рисунок 3. Список счетов.
4.4. На панели дополнительных действий «Действия», нажать кнопку «Реализация» (рис.4).
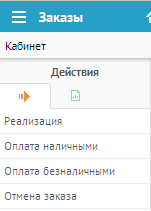 Рисунок 4. Панель дополнительных действий «Действия».
Рисунок 4. Панель дополнительных действий «Действия».
4.5. Выпишется заполненный по умолчанию документ «Реализация товаров и услуг» (рис.5).
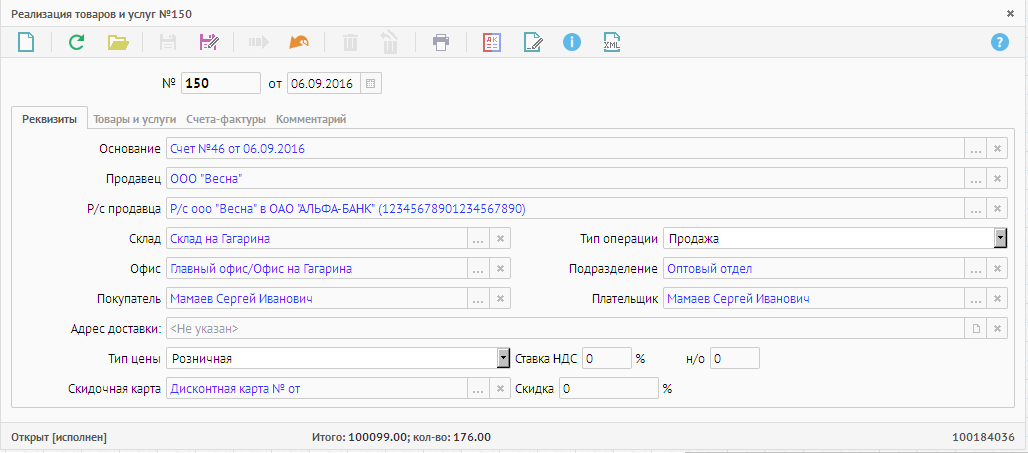 Рисунок 5. Реализация товаров и услуг.
Рисунок 5. Реализация товаров и услуг.
Создать новый документ.
5. В главном меню СУП «Гора», выбрать «Продажи» — «Продажи и возвраты» — «Реализация товаров и услуг», откроется окно «Реализация товаров и услуг» (рис.6).
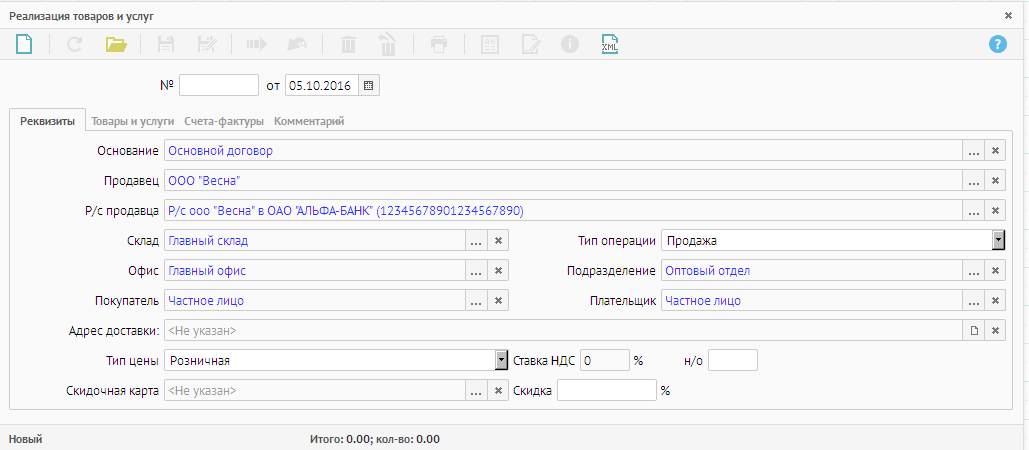 Рисунок 6. Реализация товаров и услуг.
Рисунок 6. Реализация товаров и услуг.
5.1. При открытии документа дата и часть реквизитов заполнены автоматически (по умолчанию из настроек системы). Заполнить или изменить следующие реквизиты:
5.1.1. «Основание» - нажать кнопку ![]() , из контекстного меню выбрать документ, который является основанием реализации товара или услуги.
, из контекстного меню выбрать документ, который является основанием реализации товара или услуги.
5.1.2. Откроется Фильтр «Договора», ввести номер документа / период / наименование контрагента, нажать «ОК» (Рис.7).
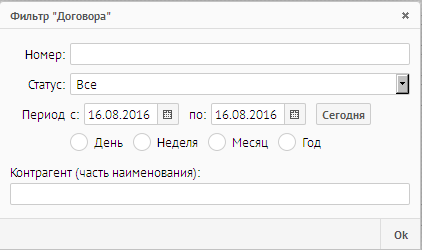 Рисунок 7. Фильтр «Договора».
Рисунок 7. Фильтр «Договора».
5.1.3. Откроется список «Договоров» (рис. 8) (один клик мышкой данные загрузятся в табличную часть, двойной клик мышкой данные загрузятся в табличную часть – список закроется)
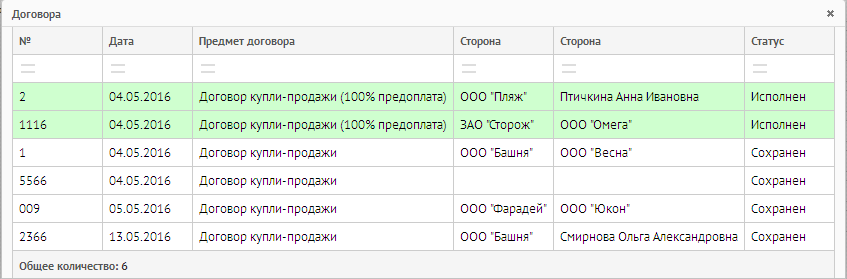 Рисунок 8. Договора.
Рисунок 8. Договора.
Если в списке отсутствует договор, необходимо его заполнить, согласно инструкции Оформление документа «Договор».
5.2. «Продавец» - нажать кнопку ![]() , из контекстного меню выбрать «Список юр. лиц» / «Список бизнес процессов» (рис.9).
, из контекстного меню выбрать «Список юр. лиц» / «Список бизнес процессов» (рис.9).
![]() Рисунок 9. Контекстное меню.
Рисунок 9. Контекстное меню.
5.2.1. Откроется список «Юр. лиц» / «Бизнес процессов».
(Один клик мышкой данные загрузятся в табличную часть, двойной клик мышкой данные загрузятся в табличную часть – список закроется).
Если в списке отсутствует «Юр. лиц» / «Бизнес процесс», нажать кнопку «Новый» и заполнить, согласно инструкции Оформление справочника «Юр.лицо» / «Организация».
5.3. «Р/с продавца» - нажать кнопку ![]() , из контекстного меню выбрать расчетный счет юридического лица, которое продает товар или услугу.
, из контекстного меню выбрать расчетный счет юридического лица, которое продает товар или услугу.
5.3.1. Откроется список расчетных счетов.
(Один клик мышкой данные загрузятся в табличную часть, двойной клик мышкой данные загрузятся в табличную часть – список закроется).
Если в списке отсутствует расчетный счет, нажать кнопку «Новый» и заполнить, согласно инструкции Оформление справочника «Расчетный счет»
5.4. «Склад» - Нажать кнопку ![]() , откроется «Список складов» (один клик мышкой данные загрузятся в табличную часть, двойной клик мышкой данные загрузятся в табличную часть – список закроется) (рис.10).
, откроется «Список складов» (один клик мышкой данные загрузятся в табличную часть, двойной клик мышкой данные загрузятся в табличную часть – список закроется) (рис.10).
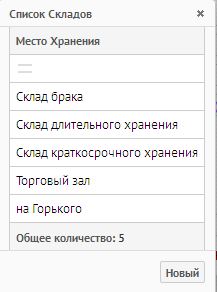 Рисунок 10. Список складов.
Рисунок 10. Список складов.
5.5. «Тип операции» — нажать кнопку ![]() , из выпадающего списка выбрать тип операции (рис.11).
, из выпадающего списка выбрать тип операции (рис.11).
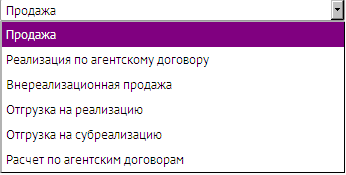 Рисунок 11. Тип операции.
Рисунок 11. Тип операции.
5.6. «Офис» — нажать кнопку ![]() , откроется «Список офисов» (один клик мышкой – данные загрузятся в строчку – список закроется) (рис.12).
, откроется «Список офисов» (один клик мышкой – данные загрузятся в строчку – список закроется) (рис.12).
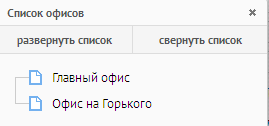 Рисунок 12. Список офисов.
Рисунок 12. Список офисов.
5.7. «Подразделение» — нажать кнопку ![]() , откроется «Список отделов» (один клик мышкой – данные загрузятся в строчку – список закроется) (рис.13).
, откроется «Список отделов» (один клик мышкой – данные загрузятся в строчку – список закроется) (рис.13).
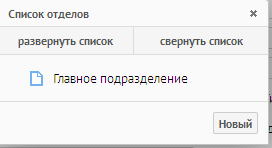 Рисунок 13. Список отделов.
Рисунок 13. Список отделов.
Если в списке отсутствует «Отдел», нажать кнопку «Новый» и заполнить согласно инструкции Оформление справочника «Подразделение».
5.8. «Покупатель» — нажать кнопку ![]() , из контекстного меню выбрать «Юр. лица» / «Физ. лица».
, из контекстного меню выбрать «Юр. лица» / «Физ. лица».
5.8.1. Откроется фильтр «Юр. лица» / «Физ. лица», ввести наименование юр. лица / фамилию физ.лица, нажать «ОК».
5.8.2. Откроется Список «Юр. лица» / «Физ. лица», (один клик мышкой данные загрузятся в табличную часть, двойной клик мышкой данные загрузятся в табличную часть – список закроется).
Если в списке отсутствует «Юр. лицо» / «Физ. лицо», нажать кнопку «Новый» и заполнить, согласно инструкции Оформление справочника «Юридические лица»/ «Физические лица».
Если вы не ведете клиентскую базу, то покупателем может быть - частное лицо.
5.9. «Плательщик» - выполнить действия, согласно п. 5.8., 5.8.1., 5.8.2.
5.10. «Адрес доставки» — указать адрес фактической доставки товара или предоставление услуги. Нажать кнопку  , из контекстного меню выбрать «Адреса юр.лица» (рис.14).
, из контекстного меню выбрать «Адреса юр.лица» (рис.14).
![]() Рисунок 14. Контекстное меню.
Рисунок 14. Контекстное меню.
Если товар забирается покупателем, в программе «Адрес доставки» не указывать.
5.10.1. Откроется «Адреса юр. лица» (один клик мышкой данные загрузятся в табличную часть, двойной клик мышкой данные загрузятся в табличную часть – список закроется)
Если в списке отсутствует «Адрес», нажать строчку «Новый адрес» и заполнить, согласно инструкции Оформление справочника «Адрес».
5.11. «Тип цены» - нажать кнопку ![]() , из выпадающего списка выбрать тип цены. Если вы указываете цену с НДС, то тип цены должен быть с НДС. Если нужного типа цены нет, необходимо ее создать, согласно инструкции «Оформление справочника «Тип цены».
, из выпадающего списка выбрать тип цены. Если вы указываете цену с НДС, то тип цены должен быть с НДС. Если нужного типа цены нет, необходимо ее создать, согласно инструкции «Оформление справочника «Тип цены».
5.12. «Ставка НДС» - указать процент налога на добавленную стоимость, если вы применяете общую систему налогообложения.
5.13. «Скидочная карта» — нажать кнопку ![]() , откроется Фильтр «Список дисконтных карт», ввести номер карты нажать «ОК», при её наличии (рис. 15). Если в списке нет нужного номера карты, необходимо ее заполнить, согласно инструкции «Оформление справочника «Дисконтная карта».
, откроется Фильтр «Список дисконтных карт», ввести номер карты нажать «ОК», при её наличии (рис. 15). Если в списке нет нужного номера карты, необходимо ее заполнить, согласно инструкции «Оформление справочника «Дисконтная карта».
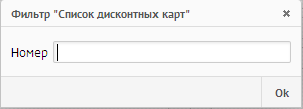 Рисунок 15. Фильтр «Список дисконтных карт».
Рисунок 15. Фильтр «Список дисконтных карт».
5.13.1. Откроется «Список дисконтных карт» (один клик мышкой данные загрузятся в табличную часть, двойной клик мышкой данные загрузятся в табличную часть – список закроется).
5.14. «Скидка» — указать процент скидки на товар или услугу. Если ранее была выбрана дисконтная карта, реквизит будет заполнен автоматически.
6. Нажать вкладку «Товары и услуги» (рис. 16.).
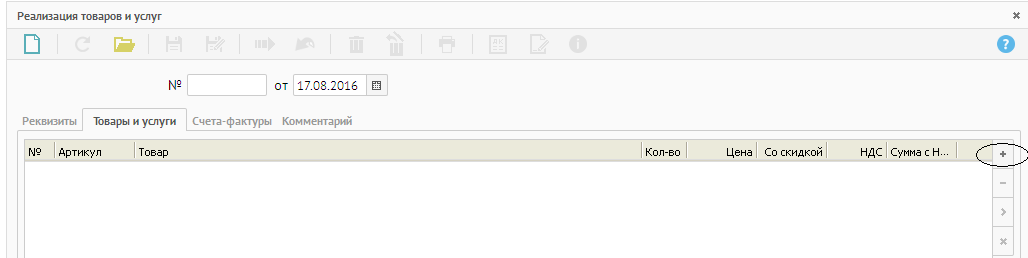 Рисунок 16. Вкладка «Товары и услуги».
Рисунок 16. Вкладка «Товары и услуги».
При помощи дополнительной кнопки ![]() , в правом верхнем углу табличной части, из контекстного меню выбрать способ добавления номенклатуры в табличную часть (рис.17).
, в правом верхнем углу табличной части, из контекстного меню выбрать способ добавления номенклатуры в табличную часть (рис.17).
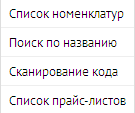 Рисунок 17. Контекстное меню
Рисунок 17. Контекстное меню
6.1. Список номенклатур — данный способ подходить для любого вида учета (экземпляры, ряды, номенклатуры, как с использованием штрихкода так и без него).
6.1.1. Нажать строчку «Список номенклатур», откроется «Список номенклатур» в разрезе групп (рис.18).
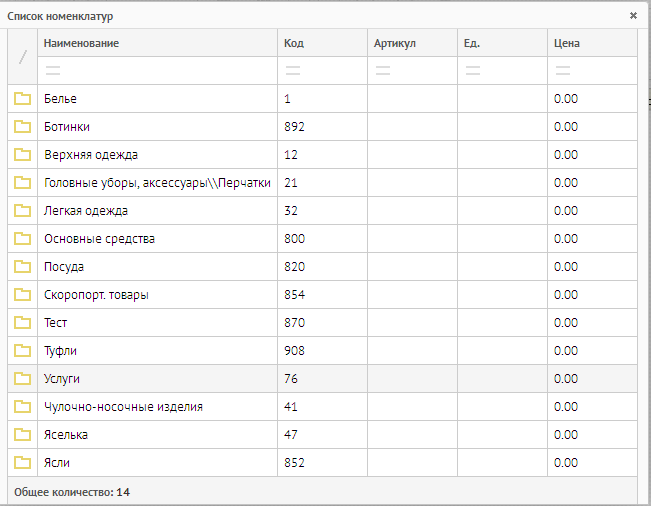 Рисунок 18. Список номенклатур (группы ТМЦ).
Рисунок 18. Список номенклатур (группы ТМЦ).
Список номенклатур представляет собой кодификатор, может быть многоуровневым (в зависимости от потребности клиента).
В нашем случае:
- Группа;
- Подгруппа;
- Номенклатура;
- Экземпляр.
6.1.2. Выбрать нужную группу, откроется «Список номенклатур» в разрезе подгрупп (рис.19).
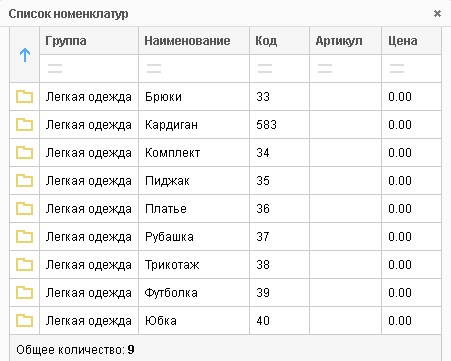 Рисунок 19. Список номенклатур (подгруппы ТМЦ)
Рисунок 19. Список номенклатур (подгруппы ТМЦ)
6.1.3. Выбрать необходимую строчку (по наименованию), откроется список в разрезе номенклатуры (рис.20).
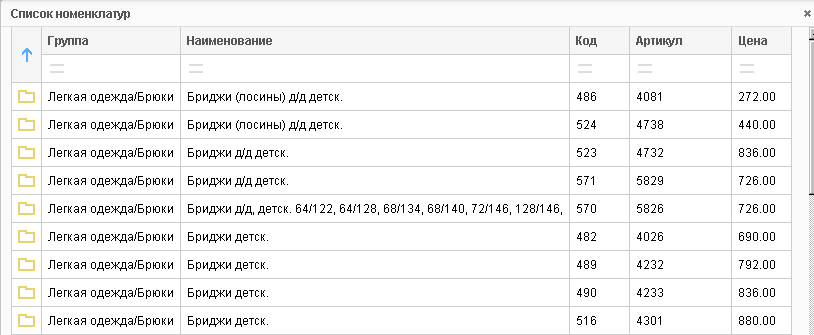 Рисунок 20. Список в разрезе номенклатур.
Рисунок 20. Список в разрезе номенклатур.
6.1.4. Выбрать необходимую строчку с ТМЦ, откроется «Список номенклатур» с баркодами. (рис.21).
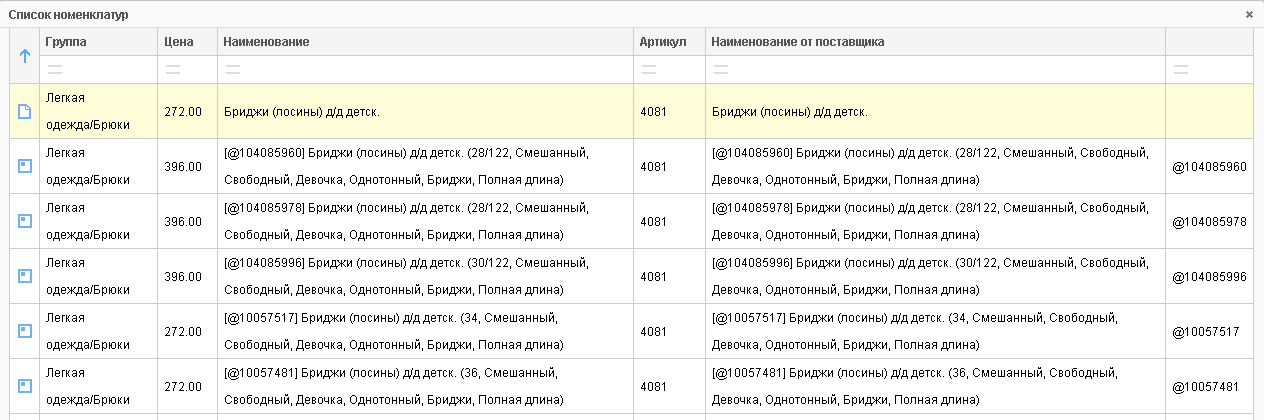 Рисунок 21. Список номенклатур с баркодами.
Рисунок 21. Список номенклатур с баркодами.
6.1.5. Выбрать необходимые строчки (один клик мышкой данные загрузятся в табличную часть, двойной клик мышкой данные загрузятся в табличную часть – список закроется).
6.2. Поиск по названию — данный способ подходит для номенклатур (без распределения на ряды или экземпляры).
6.2.1. Нажать строчку «Поиск по названию», откроется фильтр «Поиск по названию» (рис.22).
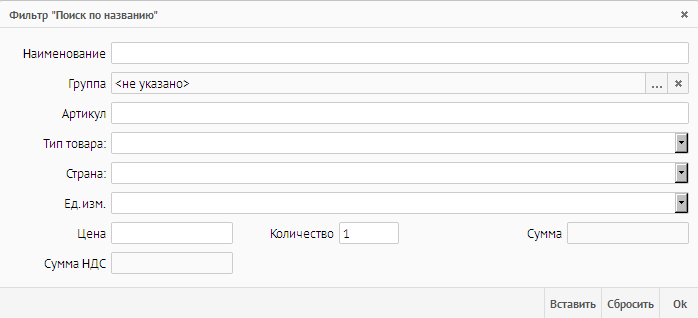 Рисунок 22. Фильтр «Поиск по названию».
Рисунок 22. Фильтр «Поиск по названию».
6.2.2. Заполнить поля фильтра:
6.2.2.1. «Наименование» - при внесении наименования (первых трех символов), система предложит список ТМЦ.
6.2.2.2. Выбрать ТМЦ из списка. Все поля фильтра автоматически заполнятся, данными заполненными ранее.
6.3. «Сканирование кода» — нажать строчку «Сканирование кода», откроется фильтр «Сканирование кода» (рис.23).
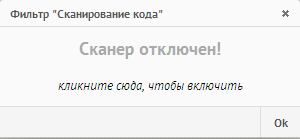 Рисунок 23. Фильтр «Сканирование кода».
Рисунок 23. Фильтр «Сканирование кода».
При помощи ручного сканера отсканировать ТМЦ. При сканировании штрихкода, ТМЦ загружаются в табличную часть. Когда все ТМЦ отсканированы, нажать «ОК».
6.4. «Список прайс-листов» — данный способ подходит если вы используете для продажи прайс - листы.
6.4.1. Нажать строчку «Список прайс-листов», откроется «Список прайс-листов» (рис. 24).
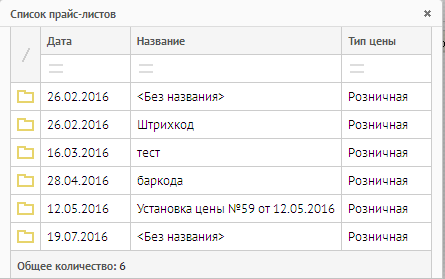 Рисунок 24. Список прайс-листов.
Рисунок 24. Список прайс-листов.
6.4.2. Одним кликом левой кнопки мыши выбрать прайс-лист, откроется «Список товаров из прайс-листа» (рис.25).
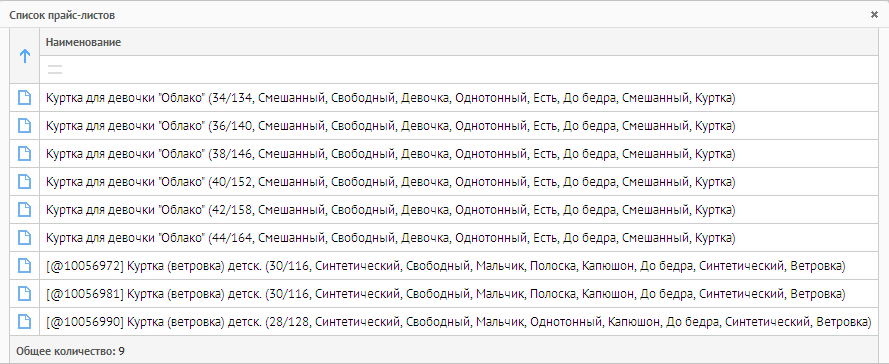 Рисунок 25.Список товаров в прайс-листе.
Рисунок 25.Список товаров в прайс-листе.
6.4.3. Загрузить необходимые строчки в табличную часть документа (один клик мышкой данные загрузятся в табличную часть, двойной клик мышкой данные загрузятся в табличную часть – список закроется).
6.4.4. На панели дополнительных действия «Действия», нажать «Загрузить текущие цены».
7. Документ сохранить ![]() .
.
8. Документ исполнить ![]() .
.
9. Панель дополнительных действий.
9.1. Действия:
«Оплата наличными» – служит для создания приходного кассового ордера. При выборе данного действия оформить документ, согласно инструкции «Оформление документа «Приход наличных средств».
«Оплата безналичными» - служит для создания документа Безналичный платеж отражающего платежи, осуществляемые без использования наличных денег, посредством перечисления денежных средств по счетам в кредитных учреждениях и зачетов взаимных требований. Оформить документ, согласно инструкции «Оформление документа «Безналичный платеж».
«Счет-фактура» - выписывается в случае, если организация применяет общую систему налогообложения.
Выписка «Приход товаров или услуг» - служит для создания нового документа «Приход товаров и услуг». Оформить документ согласно инструкции «Оформление документа «Приход товаров и услуг».
Выписка «Возврат товаров от клиентов» - служит для создания нового документа «Возврат товаров от клиентов». Оформить документ, согласно инструкции «Оформление документа «Возврат товаров от клиентов».
Выписка «Реализация товаров и услуг» - служит для создания дочернего документа «Реализация товаров и услуг». Оформить документ, согласно инструкции данной инструкции.
Загрузить текущие цены – служит для загрузки текущих цен установленных в системе.
Цены от «Прихода товаров или услуг»+ % - служит для установления цены себестоимость + установленная наценка.
9.2. Отчеты:
Движения по балансу – отчет, состоящий из списка документов, которые отражают движение денежных средств.
9.3. Печатные формы:
Акт выполненных работ – учетный документ, относящийся к первичной документации. Отображает факт выполнения работ, затраты, касающиеся их выполнения, а так же сроки выполнения.
Товарная накладная (ТОРГ-12) – учетный документ, относящийся к первичной документации. Документ, используется при передаче товарно-материальных ценностей от одного лица другому.
Универсальный передаточный документ (УПД) - учетный документ, относящийся к первичной документации.
Документ объединяет в одной форме счет-фактуру, товарную накладную ТОРГ-12 (ТН), накладную на отпуск материалов на сторону М-15, акт приемки-передачи основных средств ОС-1, товарно-транспортную накладную (ТТН). Использовать УПД или нет решает сама организация, в соответствии с учетной политикой организации.







